You may need to send emails to the users once they are done submitting the quiz mentioning the answers they gave to the questions asked or the points they scored, the number of answers that were correct, or just let them know that they have submitted/ have appeared for the quiz.
Not, just to the user that just gave the quiz, the emails can also be sent the site admin with a number of details.
All This is possible with the “Emails” tab in the Quiz and Survey Master plugin.
Quiz and Survey Master plugin uses the Template Variables to make a function run. We have a number of Variables that are predefined and they are set to perform a particular task once requested.
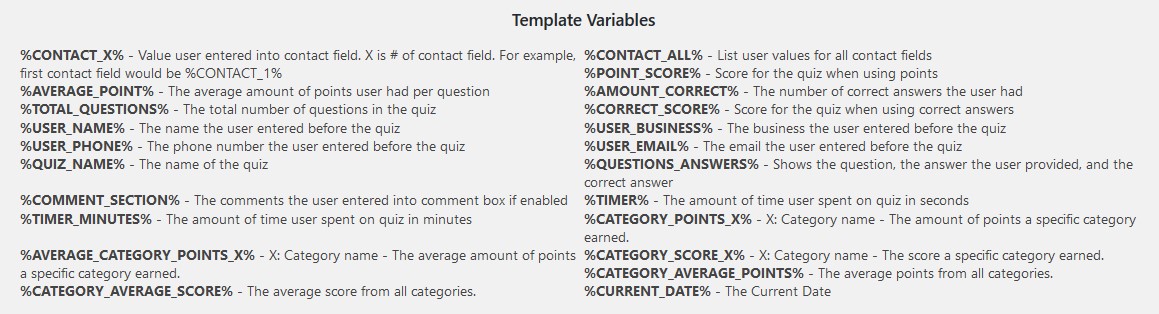
With the above-displayed Template Variables a task can be fired up when they are made to use. To know more about the Template Variable checkout Template Variables Guide.
By default, when you create a new Quiz/Survey it comes with two predefined email formats one mentioning the user email and the other mentioning the Quiz admin email id in the “Who to send the email to? Put %USER_EMAIL% to send to user“
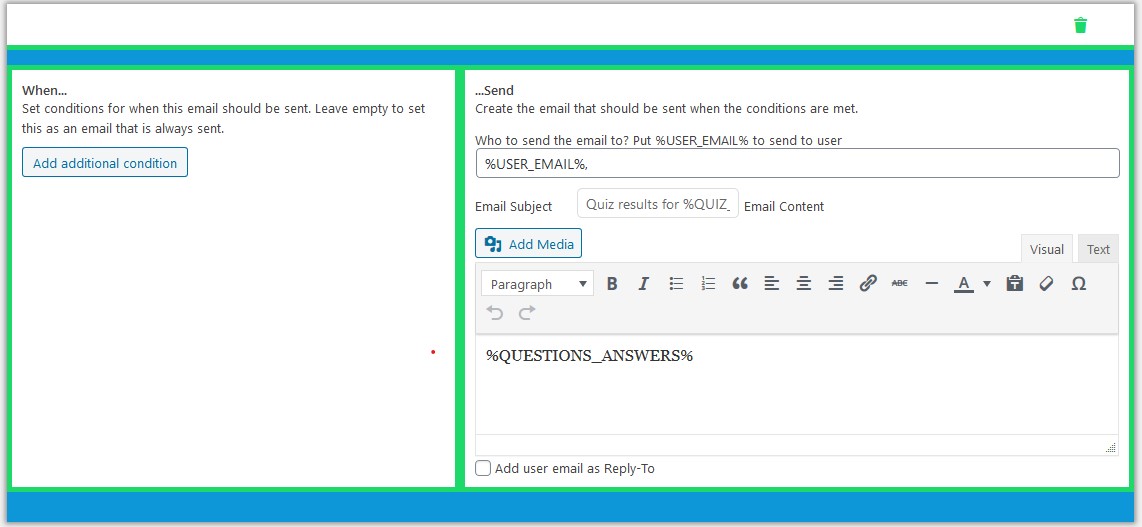
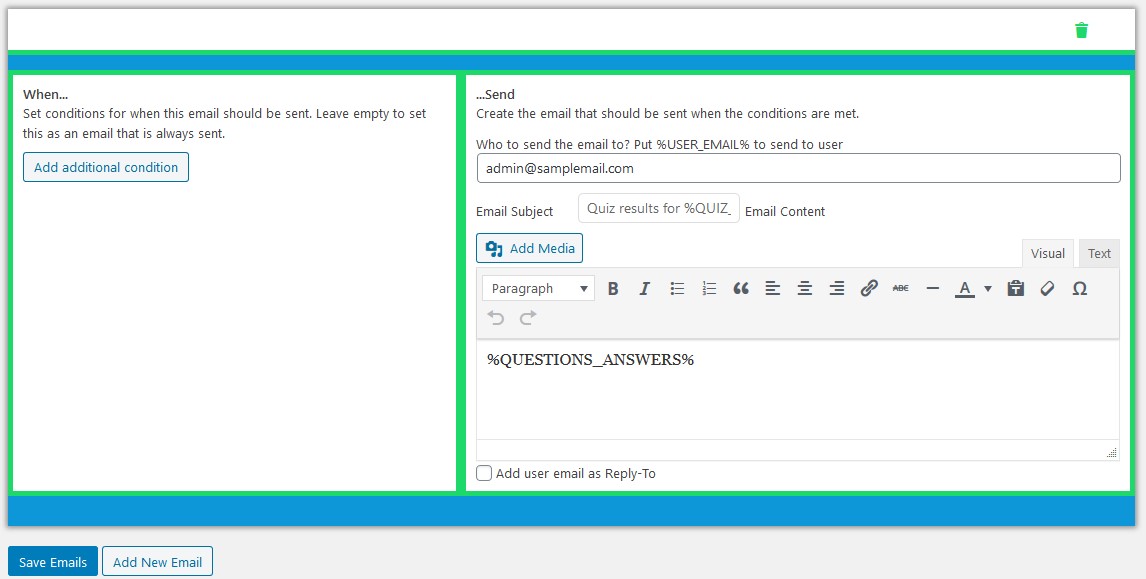
So, originally when you make a quiz/survey with the set of questions and when the user submits their quiz, an email is sent to the user (if you already have asked the user to enter their email before/after quiz submission) and the admin with the questions and answers submitted by the user.
We can change the things up and configure the Emails to be sent according to our needs. We can make use of the template variables to do so.
Also, we can add conditions when those emails need to be sent. For Example, let’s say you have set up a Quiz and you only need to send an email to the user who scores between 35% – 50% mentioning “You just made it, still needs improvement” and for those scoring between 50% – 70% mentioning “Well Done! You Can do better next time” and for those scoring above 70% mentioning “Awesome! You’ve Earned it“
For this, you need to add a condition, move to the section where it says “When…Set conditions for when this email should be sent. Leave empty to set this as an email that is always sent“. And click on “Add Additional Condition”
From the first drop-down select “Correct Score Percentage” and from the second drop-down select “is greater than or equal to” in the next text box mention “35“, again click on “Add Additional Condition” for the second condition to be set from the first drop-down select “Correct Score Percentage” and from the second drop-down select “is less than or equal to” in the next text box mention “50“.
Perform the same steps for other Scores by adding a new Email Template by pressing the “Add New Email” button.
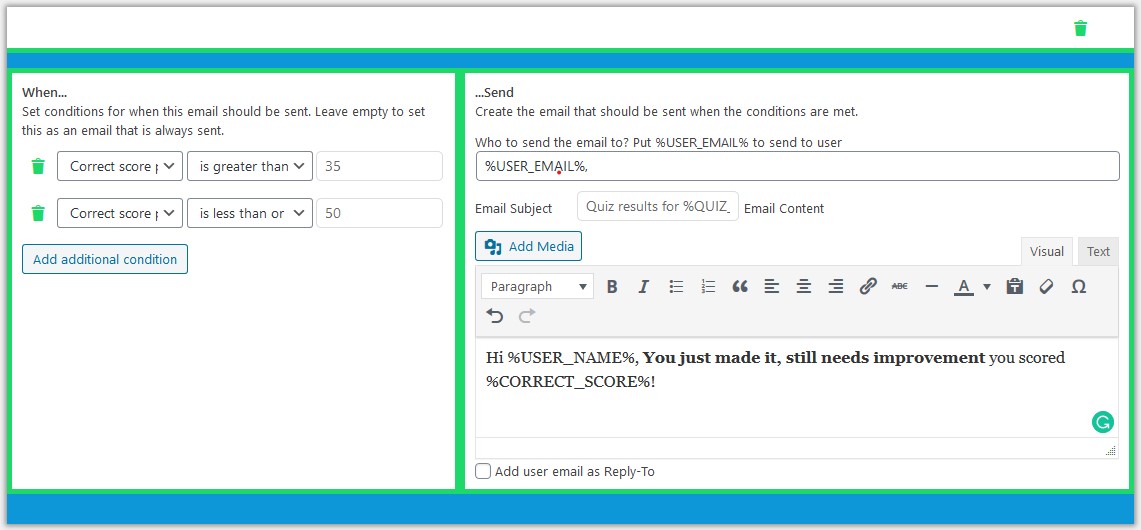
Also, you can add extra content if you need by using the template variables in the Email Body as displayed above mentioning the User Name, Quiz Name, Correct Score, Amount Correct, Points Scored, Average Category Points, Average Category Score, Category Points, Category Average Points and much more.
Note:- While using the Template Variables like %CATEGORY_POINTS_X%, %CATEGORY_SCORE_X%, %AVERAGE_CATEGORY_POINTS_X% and %CONTACT_X% do not add ‘_’ in category name. For Example, If You already created a category named “History Quiz” and you need Category Points then mention the variable as %CATEGORY_POINTS_History Quiz% without any “_” in between the category name.
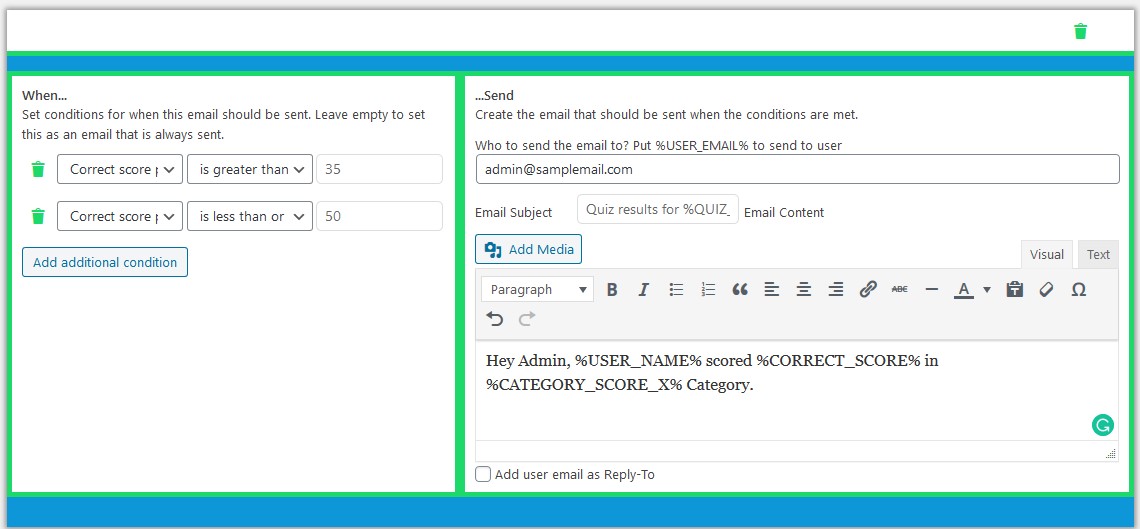
For, setting up the email for admin with different conditions the process remains the same as mentioned above for the user. Again, you can use any of the predefined Template Variables for your Quiz.



