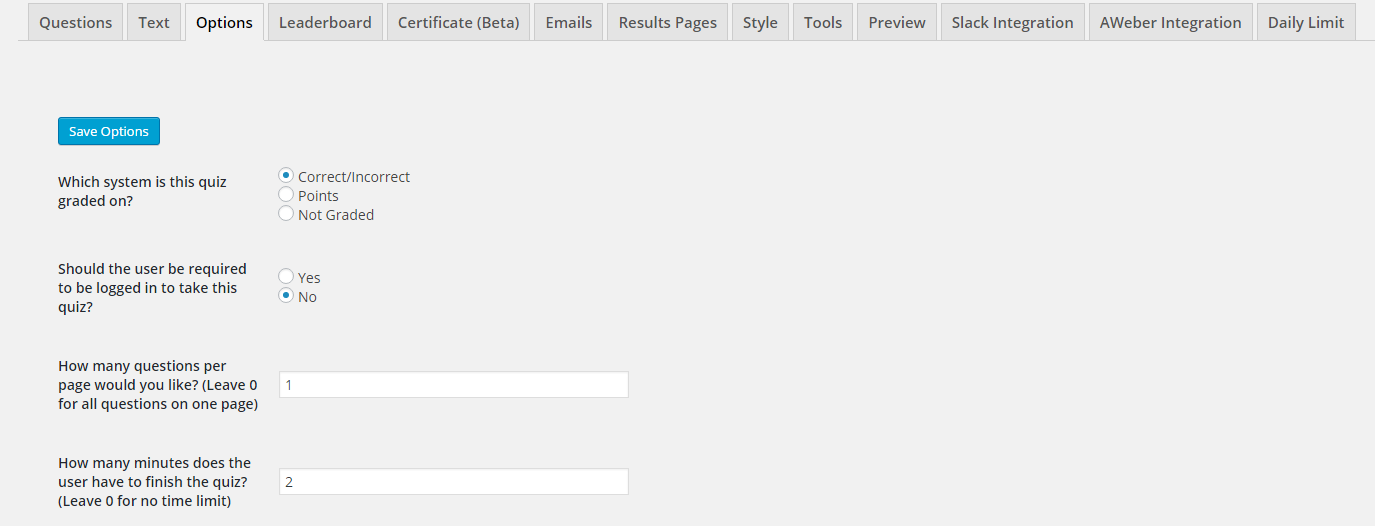So, now that we have our questions added and some text entered in, it is time for us to edit the options. First, go to the Quizzes page. From there, click the edit link under the name of the quiz you wish to edit. When the Quiz Settings page loads, click on the Options tab.
The first option allows you to choose which system your quiz is graded on. The Correct/Incorrect system will allow you to choose which answers are correct and will give the score of a number of correct answers out of the total answers. The Point system will give the user points based on the answer chosen and will give the score of the total points. Finally, you can have the quiz Not Graded.
The “How many questions per page would you like?” option allows you to set how many questions the quiz has on each page. If you set this to 0, all your questions will be on one page.
The “How many minutes does the user have to finish the quiz?” option allows you to give the quiz a timer. If set, a timer will appear on the quiz that counts down the time remaining. When the timer reaches 0, all the questions become disabled.
The “How many questions should be loaded for quiz?” option allows you to only load a few questions from your question bank. If set to 0, the quiz will show all the questions you have added to the quiz. If you have 30 questions on the quiz and set this option to 20, the quiz will only have 20 questions randomly selected from the 30. For this to work, the “Are the questions random?” must be set to something besides No.
The “Are the questions random?” option allows you to randomize your quiz. You can either have the questions random or have the questions and answers random.
The “Would you like to ask for the contact information at the beginning or at the end of the quiz?” option allows you to choose where to ask for the contact information. You can have the quiz ask for the information at the beginning or at the end of the quiz.
The “If a logged-in user takes the quiz, would you like them to be able to edit contact information?” option allows you to see how the contact information is handled for logged in users. If set to yes, the logged in user will be asked for the contact information, but the fields will be pre-populated with the information from the user’s profile. If set to no, the logged in user’s information will still be saved but will not be asked for.
The “Would you like a place for the user to enter comments?” option will allow you to have a comment area at the end of the quiz.
The “Show question number on quiz?” option allows you to show the question number for each question on the quiz.
Now that we have set up our quiz’s settings, it is time to set up our emails!