We are quite familiar with the Multiple Choice Questions that are asked in Tests for that matter be it in school, college or a driver’s license test.
Multiple Choice is the most used question type in every quiz or survey. It consists of a question followed by a series of choices which the user can choose as the answer.
You can go with “n” number of choices you like, but make sure it will be a human who would be answering the questions and not a robot. So, it’s better to keep it short and sweet.
There are many occasions in which you can use this question type for example: when taking feedback from your customers, creating a business awareness quiz, user engagement quiz, Online Tests, etc.

To begin creating your very first Quiz/Survey head on to the Quizzes/Surveys section on the sidebar. Once in, create a new quiz/survey by clicking on “Add New”
Type any name as you wish, I’m going to name it as “GK Quiz” and press “Create.” This creates a new post with your given name. Hover the cursor on the newly created post and press “Edit”.
This opens up a window with multiple Tabs. With the first being, Questions Tab. Click “Create New Page” and then “Create New Question”.
Choose the Question Type as “Multiple Choice” from the drop-down list. I’m going to create a multiple-choice question test, so I’m selecting Multiple Choice as my question type and writing down my question in the below text-box.
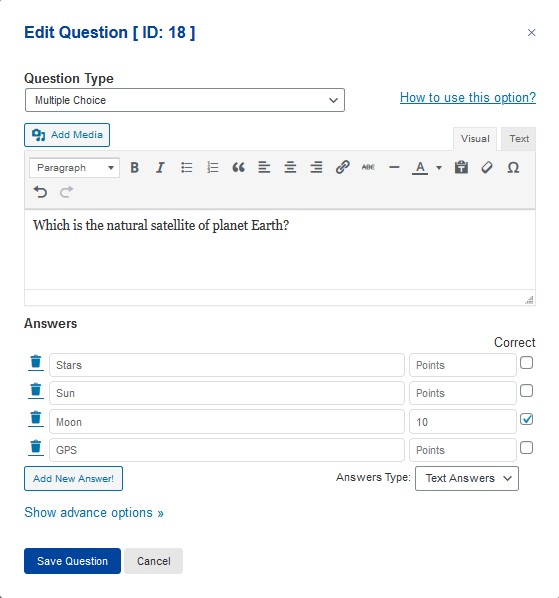
After writing the questions make sure you provide relevant answers and tick the correct answer checkbox. You also can allot some points to make the Quiz more interesting.
Try the advanced features like “Correct Answer Info” where the user gets to see the detailed explanation of the correct answer after they finish the quiz.
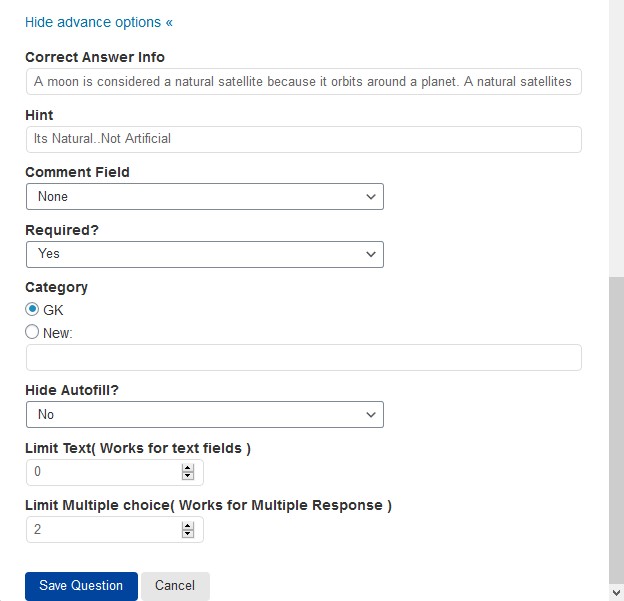
You can also provide a hint to the user regarding the possible answer via. the “Hint” textbox. Force the user to provide the answer without which they cannot proceed with the quiz by selecting “Yes” from the “Required?” dropdown.
Categorize the question according to the class of question being asked. After making the essential changes hit the save button.
If you have entered the correct answer info then you need to make a little change in the configuration, head to the “Text” tab and add the %CORRECT_ANSWER_INFO% code into the %QUESTIONS_ANSWERS% text box as seen below and hit the Save Changes button.
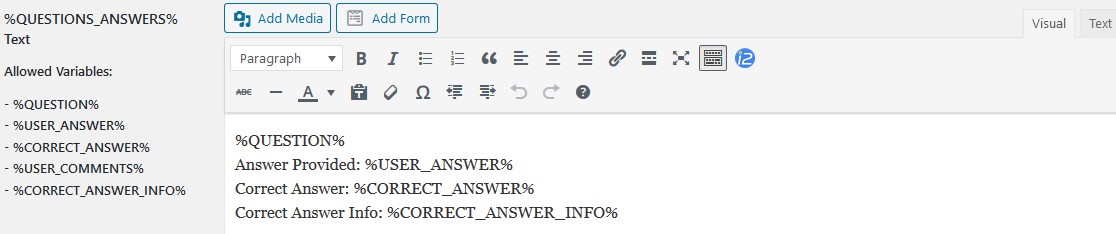
Feel free to check out various customizations options by visiting all the tabs. Do visit the QSM documentation for more information on the plugin.
This was all about the Multiple Choice Question Type in QSM.



