Fill In The Blank is most commonly used in Quizzes, it consists of a blank space intentionally left blank where the user can type in the answer and submit the response.
Fill in The Blank responses allow for the user to submit answers within the question itself. To do this, we put the variable %BLANK% in the question description.
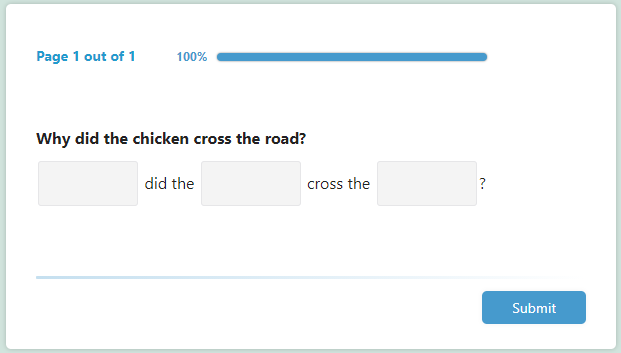
You can have your Fill in the blank quiz set up with the below configurations. First, Choose the Question Type as “Fill In The Blank” from the drop-down list.
I’m going to create a Fill in the blank question test, so I’m selecting Fill In The Blank as my question type and writing down my question in the below text-box.
You can make the question compulsory and force the user to provide the answer without which they cannot proceed with the quiz by selecting “Yes” from the “Required?” dropdown.
Match Answer Dropdown, lets set “how to match the answer as Correct”. You have two options:
- Match Randomly – Specifies the answers as correct, only if the user enters all the answers correctly in random (non-sequential) order. Example: If you have multiple blank fields and want users to just enter correct answers without matching the order (random order) then you can select “Randomly“.
- Match Sequentially – Specifies the answers as correct, only if you want the answers to input in a sequential form. Example: If you have multiple blank fields and want to accept answers in True Sequential Pattern as you place the answers, then you need to select “Sequentially“.
Provide a Question Title and Later Fill in the Question Description. Add variable %BLANK% in between the question description where you want a blank to be created. See the below image.
Example 1:
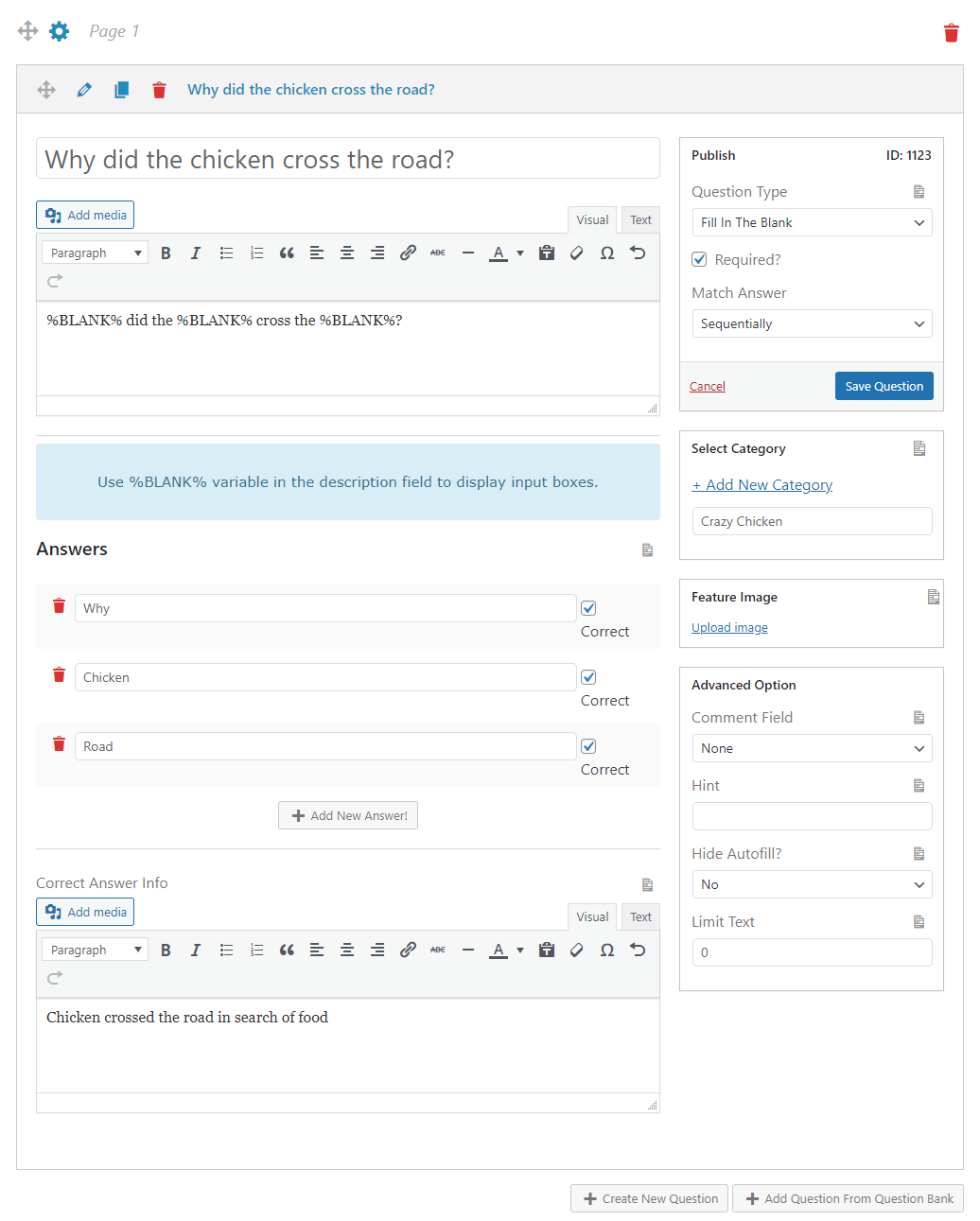
Example 2:
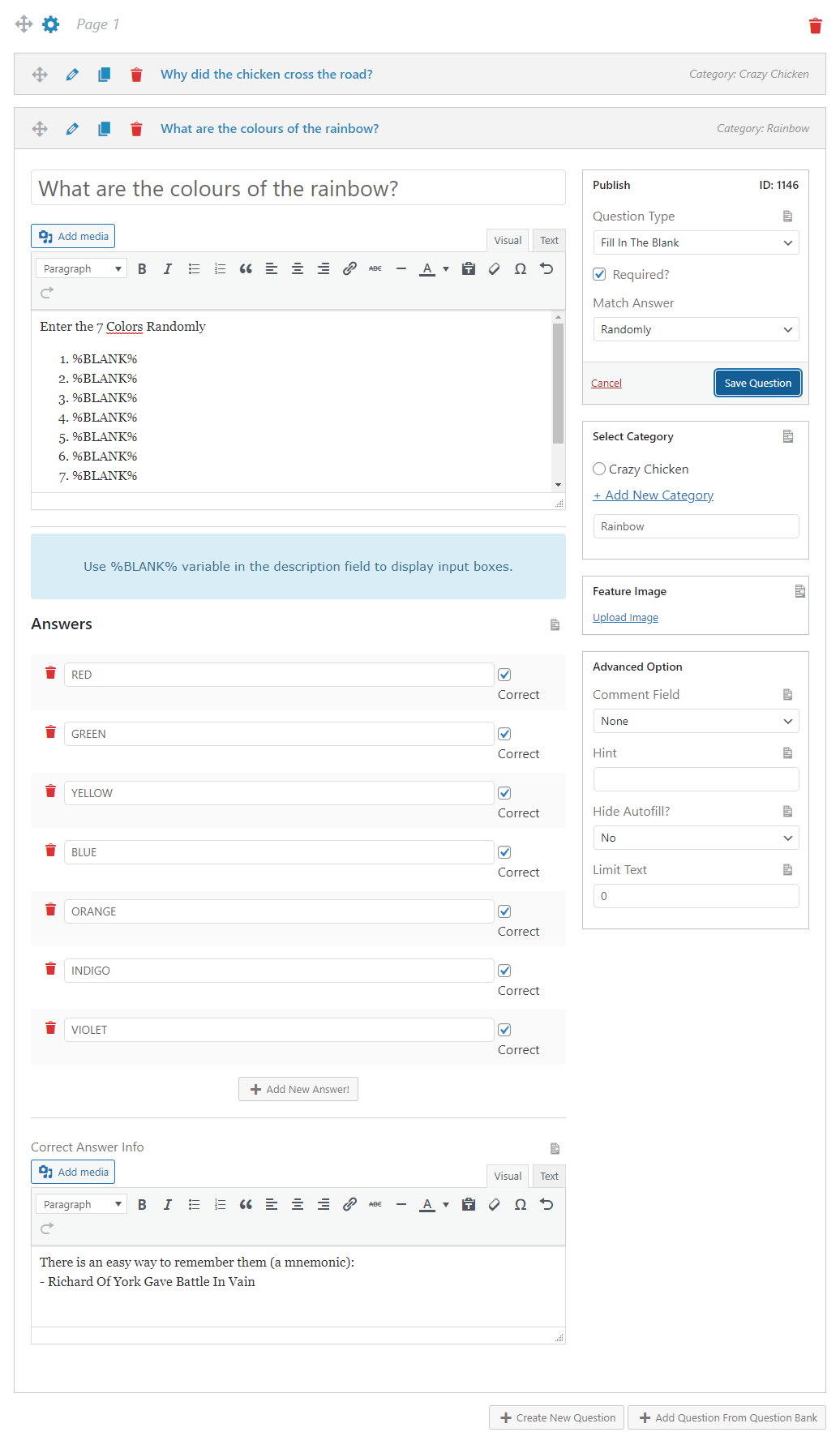
After writing the question make sure you provide relevant answers and tick the correct answer checkbox. You also can allot some points to make the Quiz more interesting.
Case Sensitive Answers
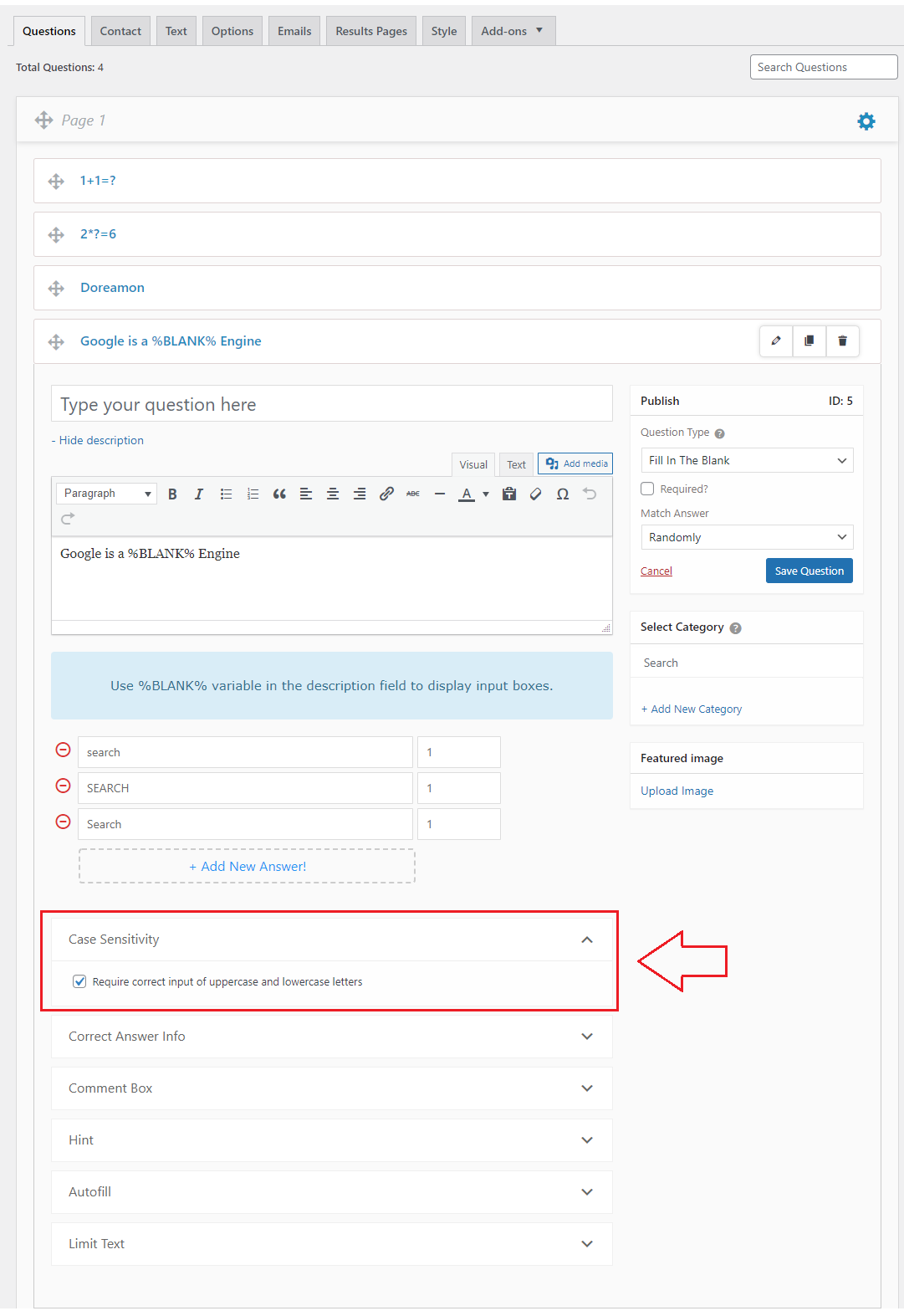
QSM now allows you to add case sensitivity to the answers in the fill-in-the-blanks question type. You can find a case sensitivity checkbox just below the “Add new answer” button.
Checking the Case sensitivity checkbox enables the plugin to only mark those answers as correct that exactly match the case of the letters/words added in the answer field by the quiz admin.
| Cases | Match Answer | Case Sensitivity | Correct Answer Logic (Options Tab) |
|---|---|---|---|
| Case 1 | Random | Enabled | Any Correct |
| Case 2 | Random | Disabled | Any Correct |
| Case 3 | Sequentially | Enabled | Any Correct |
| Case 4 | Sequentially | Disabled | Any Correct |
| Case 5 | Random | Enabled | All Correct |
| Case 6 | Random | Disabled | All Correct |
| Case 7 | Sequentially | Enabled | All Correct |
| Case 8 | Sequentially | Disabled | All Correct |
Customization
Try using advanced features like “Correct Answer Info” where the user gets to see a detailed explanation of the correct answer after they finish the quiz.
You can also provide a hint to the user regarding the possible answer via. the “Hint” textbox.
Categorize the question according to the class of questions being asked. You can limit the user response to the question by changing the default value to your preferred value. After making the essential changes hit the save button.
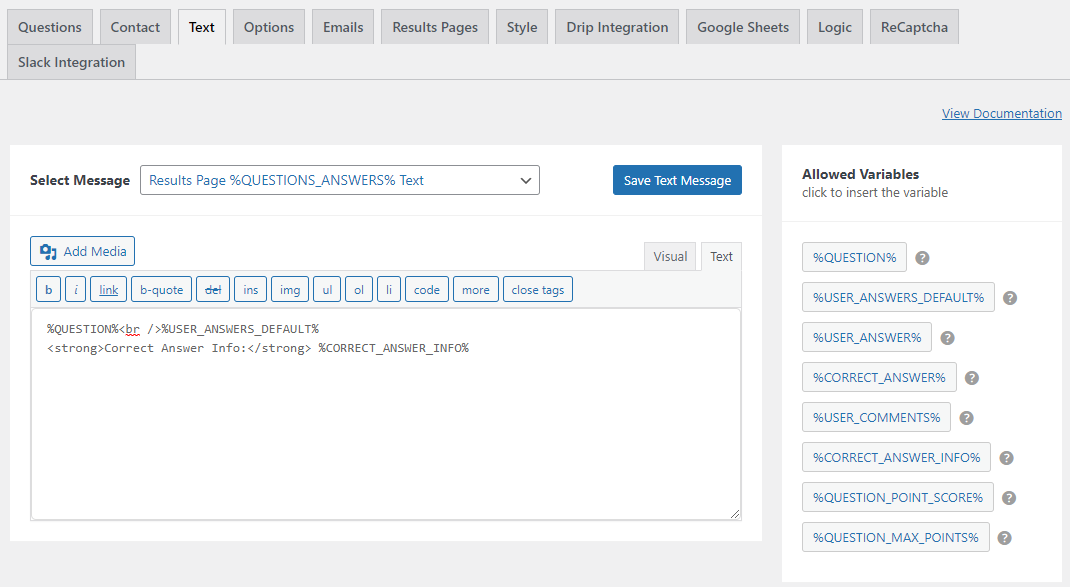
If you have entered the correct answer info then you need to make a little change in the configuration, head to the “Text” tab, and add the %CORRECT_ANSWER_INFO% code into the %QUESTIONS_ANSWERS% text box as seen in the above image, and hit the Save Changes button.
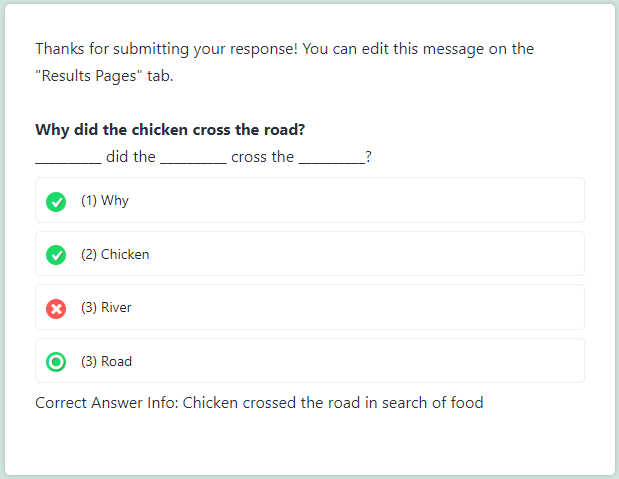
Feel free to check out various customization options by visiting all the tabs. Do visit the QSM documentation for more information on the plugin.
This was all about the Fill In The Blank Question Type in QSM.



