With the release of Quiz and Survey Master v7.3, you will be able to easily create and assign multiple categories to individual questions. This means you can now organize your question bank more conveniently and also play around with your email and result page templates to show in-depth assessments.
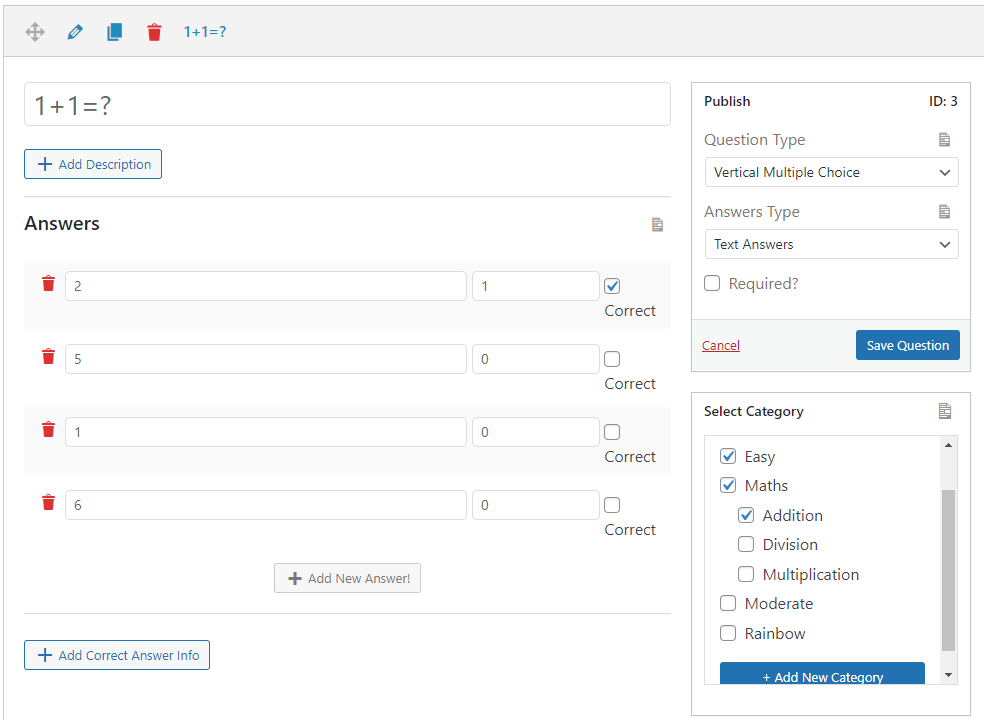
You can even arrange different categories in a hierarchical structure. This will further help you to calculate and display the grades for the main category as well as subcategories.
How to Enable the Multiple Category Feature?

Still, running on an older QSM version? If you are an existing customer you will find an Admin Notice that says the “Database update required” denoting you need to update your database to enjoy the new feature.
NOTE: Once you update the database to the newer version you cannot roll back. It is advised to take a backup of your website before proceeding with the QSM database update.
If you choose to “Update Database”, the QSM plugin will start migrating your older pre-built categories to the newer database thus allowing you to use the Multiple Category Feature on your new quizzes/surveys whilst keeping the older categories intact and open to Edit.
In case you Cancel this notice, you still can upgrade to the Multiple Category feature by navigating to QSM > Settings > and hit the “Update Database” button visible on the update notice. This is how you migrate to the newer version.
Question Categories Management (Create, Edit & Delete)
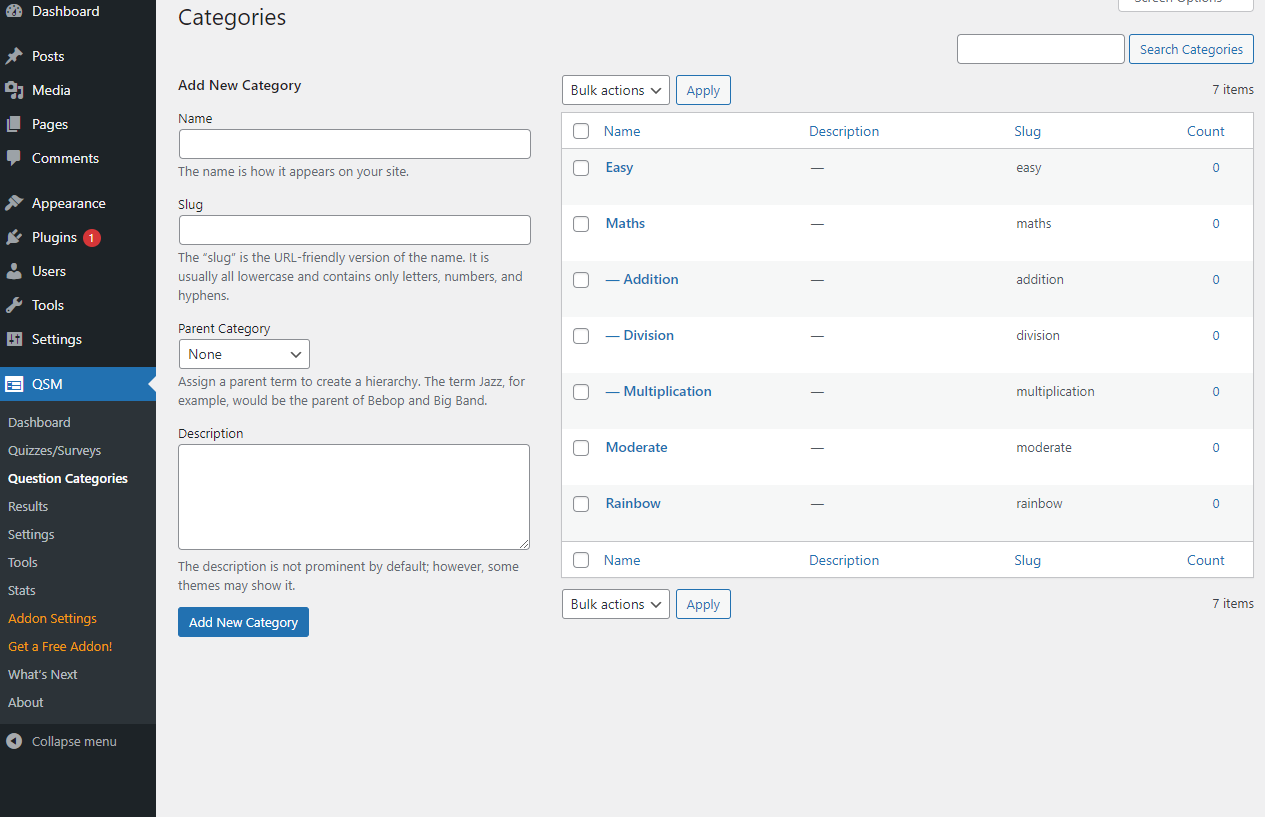
To Manage all the QSM question categories, navigate to QSM > Question Categories > Categories. You would find a familiar, ‘WordPress Default Category’ look-a-like interface using which you can manage all the question categories. Here you can Create, Update and Delete Categories individually and in bulk.
In the Add New Category section, you can create a new QSM Question Category by giving it a Name, Slug, Assigning a Parent, and Giving it a descriptive name, and hitting the “Add New Category” button.
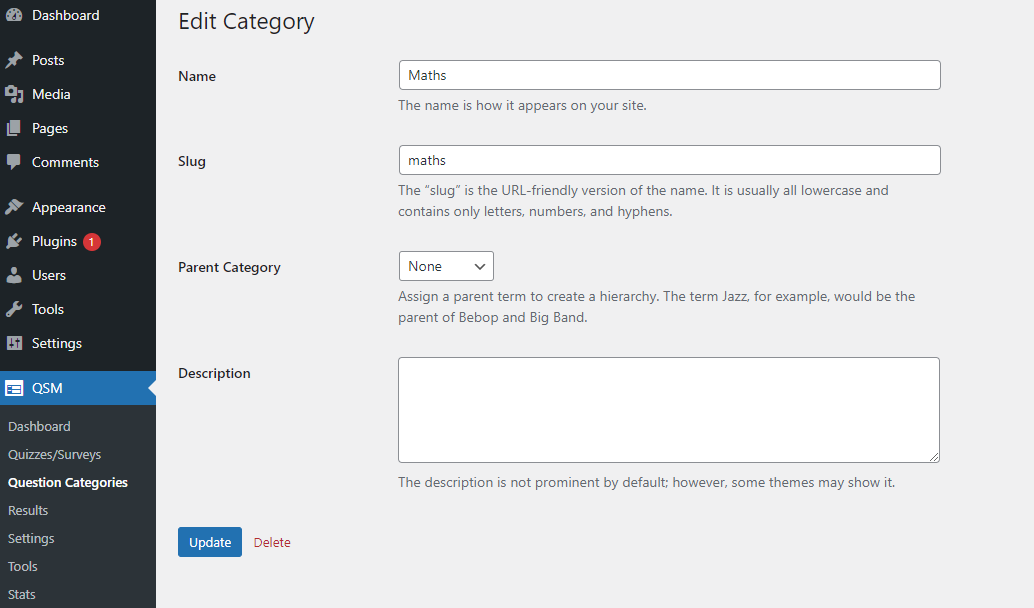
To manage an existing individual category, hover over the category name and click on “Edit”. It opens up the “Edit Category” page and you can change the category Name/Label, slug, parent category, and the description. After making the desired changes, hit the “Update” button and your changes will be saved.
All in all, you can easily manage all your QSM categories from this “Question Categories” Menu.
Search Category Feature
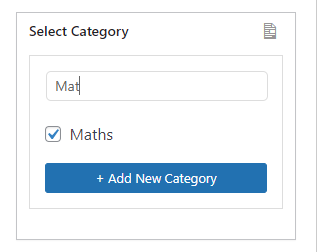
A handy search feature allows you to find and select a Question Category if you have already created hundreds of categories and find it difficult to locate the desired category.
With the Category Search Feature, just type in the initials of your category name and they will be presented to you and you can then select the relevant category of your choice and use it in your quiz/survey.
While adding a new question category, there is a risk of creating a duplicate category. Not anymore, the system is designed to allow you to only add a new category and alerts you of an existing category if found to be existing in the database when you try to create a category with the same name.
Selecting a Parent Category
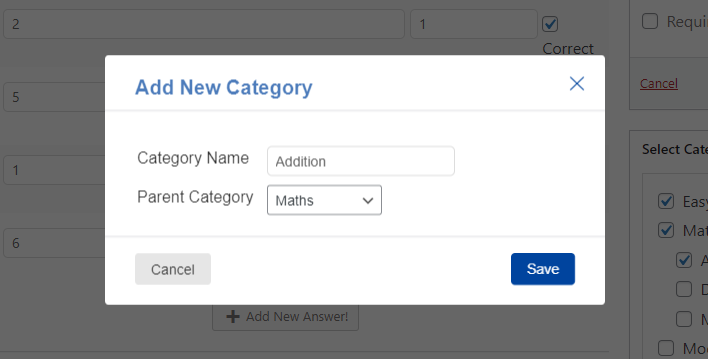
With the new QSM Multiple Category update, you can now select a parent category for your quiz/survey question. If you are creating a Maths Quiz and adding questions on mathematical operations like Addition, Multiplication, Division, etc. you can create individual categories based on the mathematical operation the question belongs to and set a parent category to it as “Maths”. This way you can generate the points/score results based on the parent category as well.
Usage and Benefits of QSM Multiple Categories
Ability to Categorize Questions based on Difficulty, Complexity, Operation, etc.
Let’s say that you want to create a Maths Quiz and would like to create different categories of questions based on various Difficulty/Complexity factors. You would want to do this to understand user results with category-wise grades breakdown. We can now easily do it all thanks to the Multiple Category Feature.
As we continue with the Math Quiz example, let’s create additional questions and assign various categories to each of them based on the difficulty or complexity, operation and working, etc.
Example:
- You are building a Maths Quiz, The quiz has 5 easy questions on one page and 5 difficult questions on another page.
- Since all the Page 1 questions are easy questions you can create and assign a category as “Easy” to all the questions on Page 1.
- Since all the Page 2 questions are slightly difficult questions you can create and assign a category as “Moderate” to all the questions on Page 2.
- Again, Page 1 and Page 2 questions are maths questions you can assign them all to a Parent/Main Category as “maths”.
- Also, each question performs a different mathematical operation, so you can even add Child/Sub Categories like Addition, Subtraction, Multiplication, Division, etc. to the individual question.
Page 1 Question Category will look something like this:
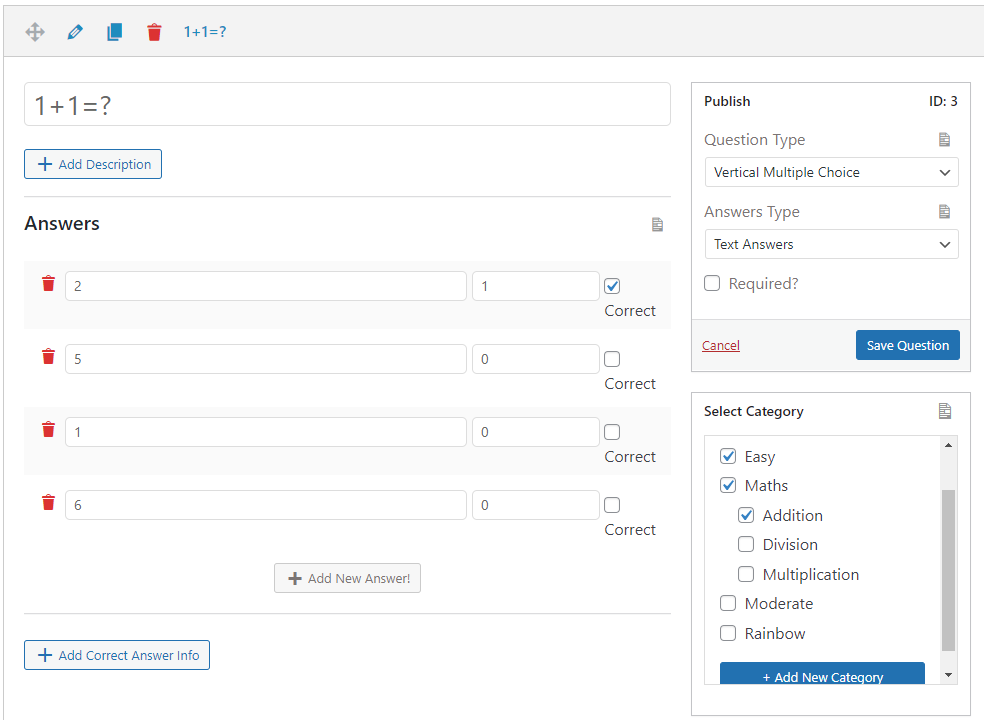
And, Page 2 Question Category will look something like this:
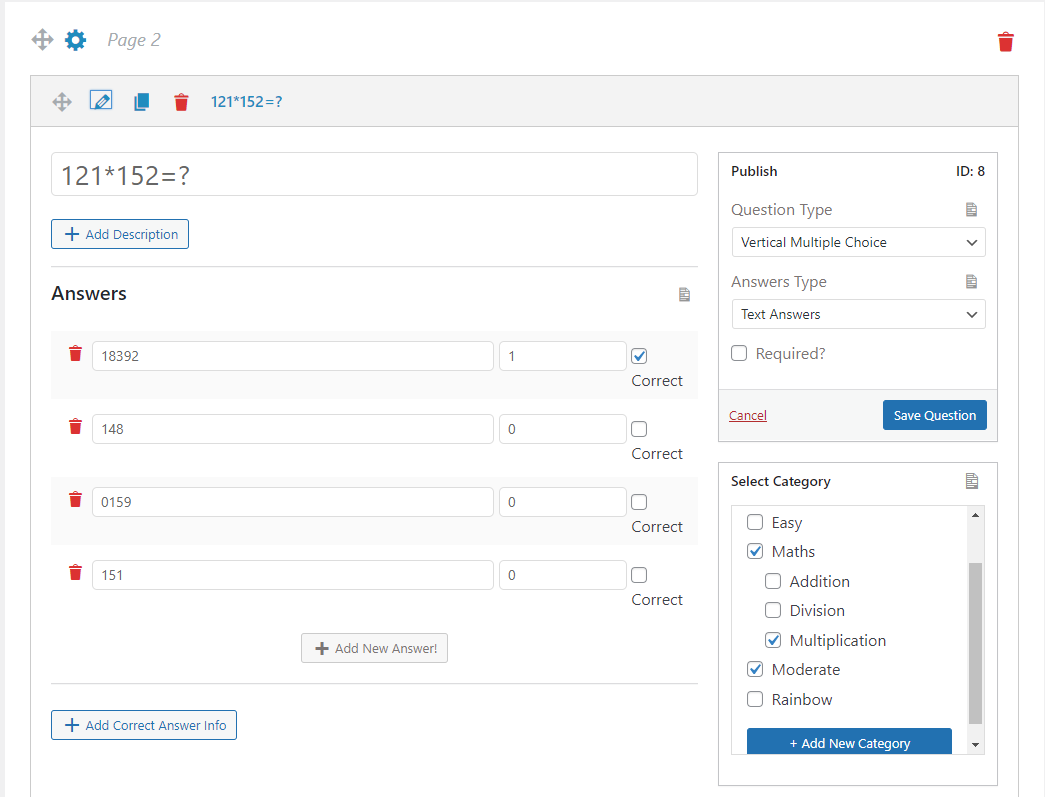
So, this way you can generate a multi-dimensional decorated output in the Email and Results Page of QSM from a single question/whole quiz.
Get Detailed Multidimensional Results
You can configure your Emails and Results Pages in such a way that they provide users with detailed results making full use of multiple categories. To achieve the best results, you need to set up and configure your results and emails with the appropriate template variables followed by the category name of the set category.
As we discussed earlier, we used the example of Maths Quiz for Categorizing Questions based on Difficulty, Complexity, Operation, etc. We will be using the same example to create our results page template with the corresponding template variables so that you can draw out the required results in the set format.
Since it was a “maths” category quiz with “Easy” and “Moderate” question categories on two pages. So this is how you can insert the template Category Points and Category Score to get the Total points earned in the “maths” Category.
So, you need to copy the %CATEGORY_POINTS_X% from the Template Variables section by clicking on the “Insert Template Variables” button.
You now need to replace the letter “X” with the category name as shown below.
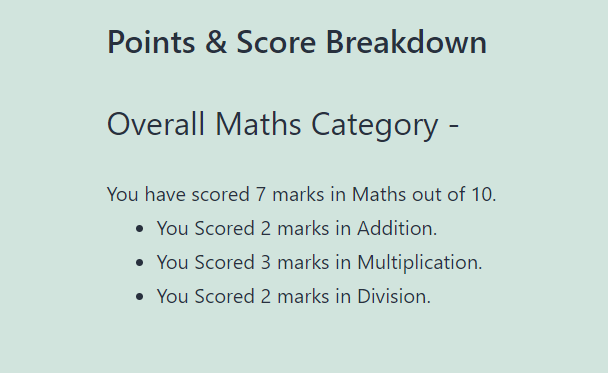
You have scored %CATEGORY_POINTS_maths% marks in Maths out of 10.
You Scored %CATEGORY_POINTS_addition% marks in Addition.
You Scored %CATEGORY_POINTS_multiplication% marks in Multiplication.
You Scored %CATEGORY_POINTS_division% marks in Division.Club Multiple Categories
You can even club multiple categories to narrow down on the results. In Simple Terms, You can also keep on adding “_Category Name” after the CATEGORY_POINTS or CATEGORY_SCORE shortcodes to get detailed bifurcation of the required quiz/survey data.
Similarly, you can get the data of other categories of any depth level just by adding the category name at the end. Add the below code inside the text editor of the QSM Results Page tab to plot the data in a visual table.
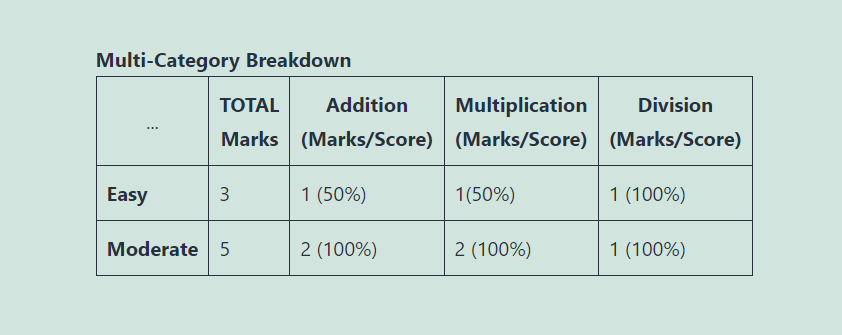
<table>
<thead>
<tr>
<td>...</td>
<td><b>TOTAL Marks</b></td>
<td><b>Addition (Marks/Score)</b></td>
<td><b>Multiplication (Marks/Score)</b></td>
<td><b>Division (Marks/Score)</b></td>
</tr>
</thead>
<tbody>
<tr>
<td><b>Easy</b></td>
<td>%CATEGORY_POINTS_EASY%</td>
<td>%CATEGORY_POINTS_EASY_addition% (%CATEGORY_SCORE_EASY_addition%%)</td>
<td>%CATEGORY_POINTS_EASY_multiplication%(%CATEGORY_SCORE_EASY_multiplication%%)</td>
<td>%CATEGORY_POINTS_EASY_division% (%CATEGORY_SCORE_EASY_division%%)</td>
</tr>
<tr>
<td><b>Moderate</b></td>
<td>%CATEGORY_POINTS_moderate%</td>
<td>%CATEGORY_POINTS_moderate_addition% (%CATEGORY_SCORE_moderate_addition%%)</td>
<td>%CATEGORY_POINTS_moderate_multiplication% (%CATEGORY_SCORE_moderate_multiplication%%)</td>
<td>%CATEGORY_POINTS_moderate_division% (%CATEGORY_SCORE_moderate_division%%)</td>
</tr>
</tbody>
</table>



