This guide will walk you through the installation, activation, and usage of the Quiz Proctor addon for Quiz and Survey Master (QSM) on your WordPress website. Quiz Proctor enhances your ability to proctor online quizzes and exams effectively.
Installation & Activation
If you haven’t already, install the QSM Quiz Proctor Addon first, please refer to the QSM Addons Installation Documentation.
To get started, copy your license key from your QSM account on the website where you purchased the Quiz Proctor Addon. You can activate the Quiz Proctor add-on in three different easy ways:
Option 1: Go to QSM > Addons > Installed, click “Quiz Proctor,” paste the license key, and save.
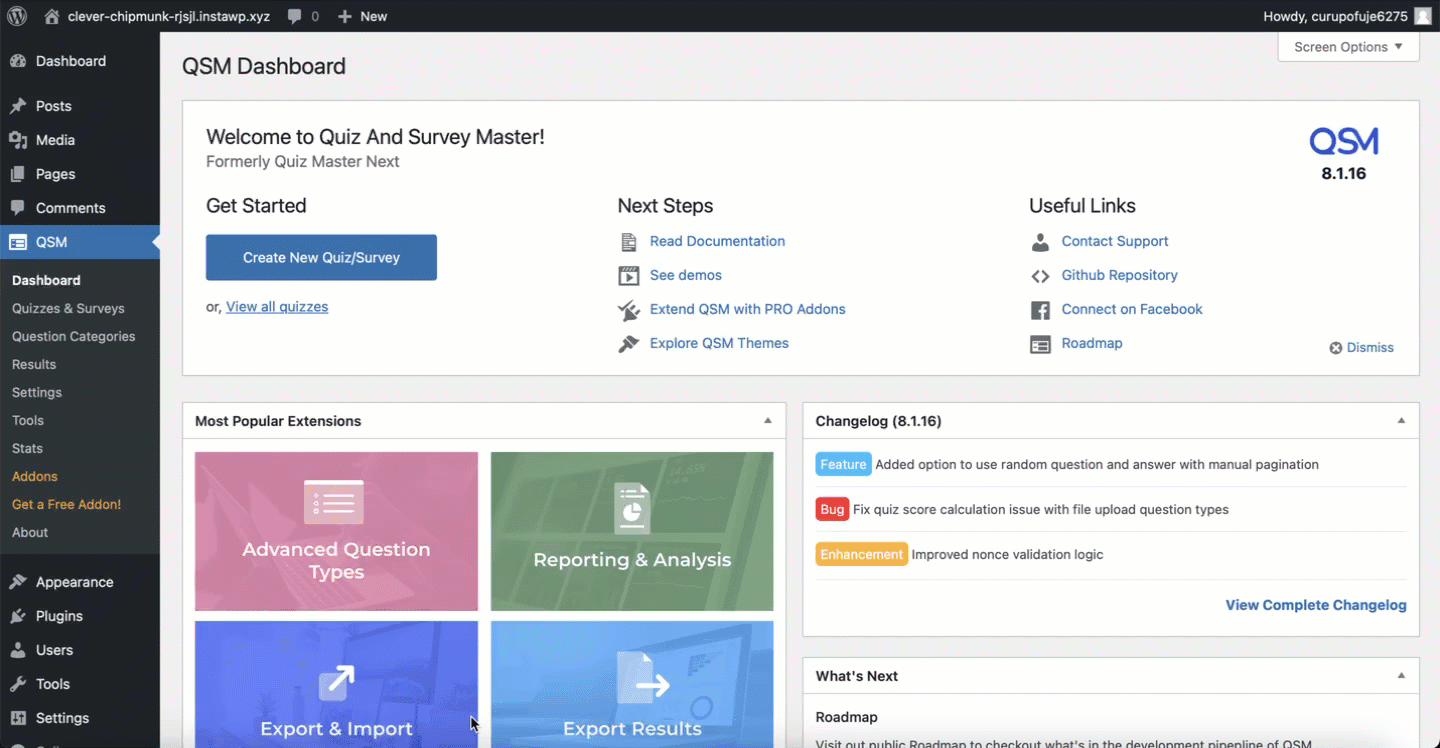
Option 2: Activate Quiz Proctor during quiz creation by selecting it and entering the license key.
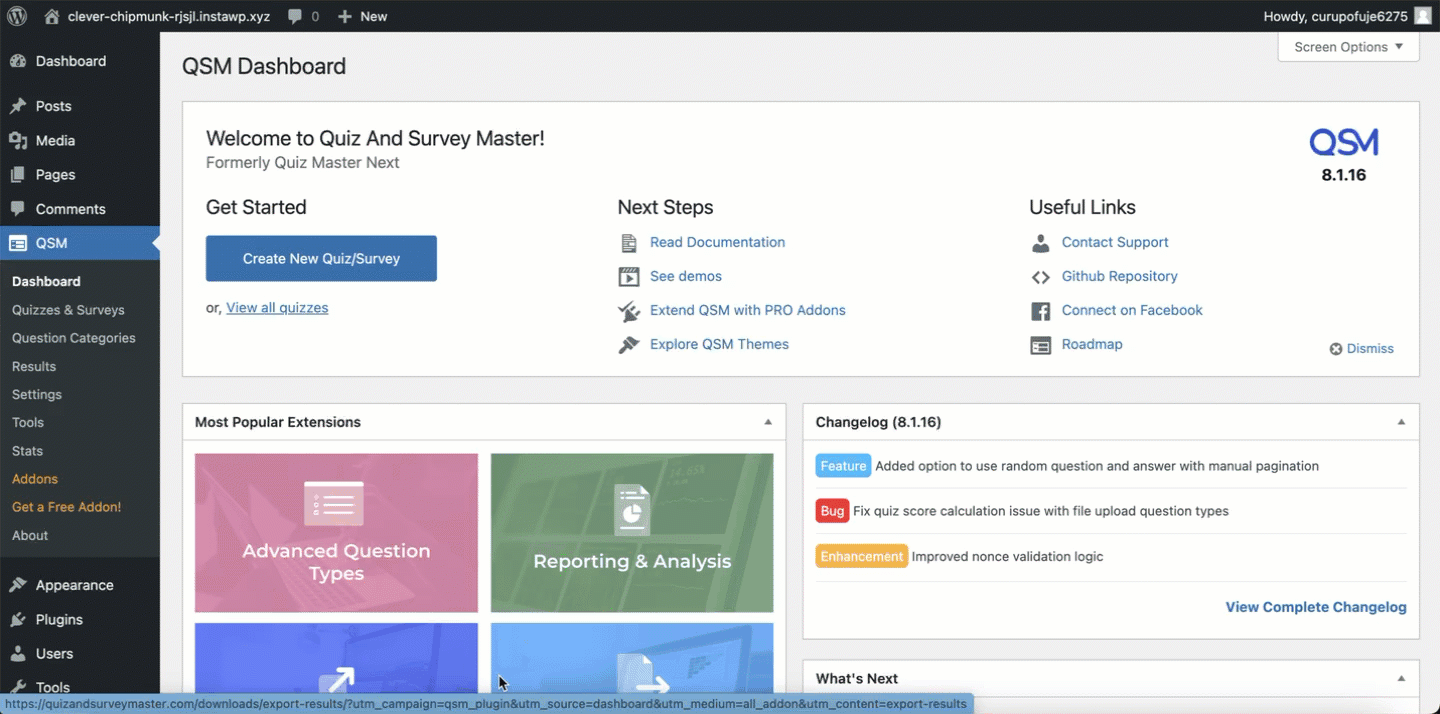
Option 3: Activate via “Proctor Report” in the QSM Dashboard Menu by pasting the license key and saving.
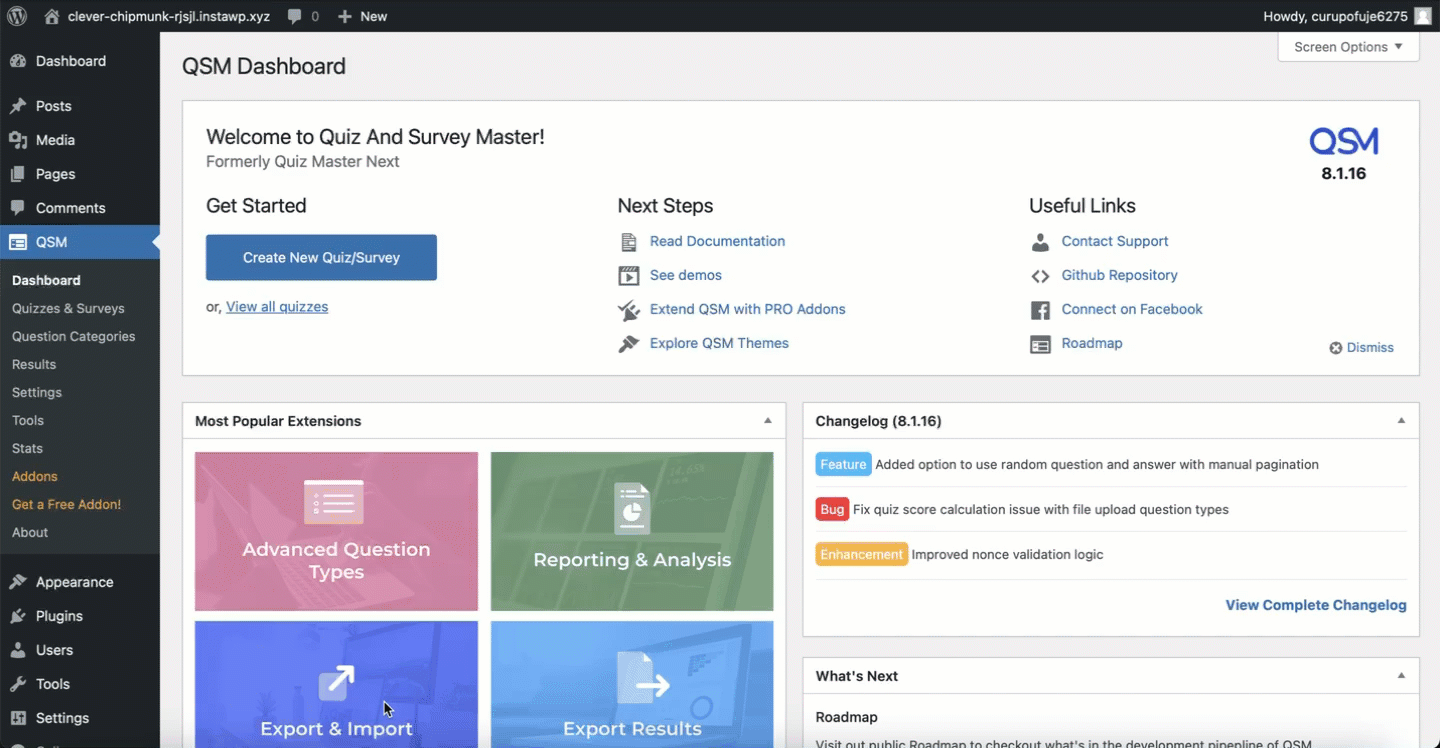
User Interface
Accessing Quiz Proctor Settings
Access Quiz Proctor settings: Click “Edit” on the quiz/exam, hover “Addons,” and select “Quiz Proctor.”
Features and Functionality
The Proctor Addon offers four main controls to proctor and monitor your examinations and test-takers. Here is how these features are controlled under the Proctor Settings of the Quiz Proctor Addon.
Proctor Settings & Controls
- Enable Camera:
- When you click on the checkbox next to “Enable Camera,” this feature is activated, which clicks pictures of test takers during the test.
- You can set the frequency at which the addon captures images of quiz-takers. This feature helps monitor the behavior of quiz-takers by taking snapshots at specific time intervals set by you.
- You can enable a camera preview that the user’s can use to adjust the camera before the exam commences.
- Additionally, you can configure the quiz to operate even without the camera access, in scenarios where the user denies the web-cam permission at the start of the quiz. If you uncheck this option and make the camera access mandatory in that case an alert will be shown to the user to grant access to the camera before proceeding to the quiz.
- Enable Full Screen Quiz:
- Enabling the “Full Screen Quiz” ensures that the test or examination operates only in full-screen mode. If a quiz-taker attempts to exit full-screen mode, the system will record the duration of time the user was out of full-screen mode.
- Additionally, you can set a custom message for quiz-takers. This message will be displayed as a popup if they exit full-screen mode, encouraging them to return to full-screen to continue the quiz/exam.
- Detect Tab Switching:
- Activating “Detect Tab Switching” allows the system to monitor when quiz-takers switch to other tabs in their browser. The system will keep track of how much time a quiz taker spends away from the quiz tab if they switch to another tab.
- You can choose to set a custom message for quiz-takers, which will be displayed as a popup when they switch tabs, prompting them to return to the quiz to continue.
- Stop Copy/Paste Text:
- When you enable the “Stop Copy/Paste” checkbox, this feature restricts the function of copy and paste for the particular quiz. It ensures that quiz-takers cannot copy content from external sources and paste it into the quiz/exam, and vice versa, helping to maintain the integrity of the test.
? If you’ve enabled the “Allow camera preview at the start of the quiz” option, you need to add the %CAMERA_PREVIEW% variable in the “Text Before Quiz” message of the Text tab. Additionally, please note that the Camera Preview function only works when the First Page is enabled with the “Text Before Quiz” message.
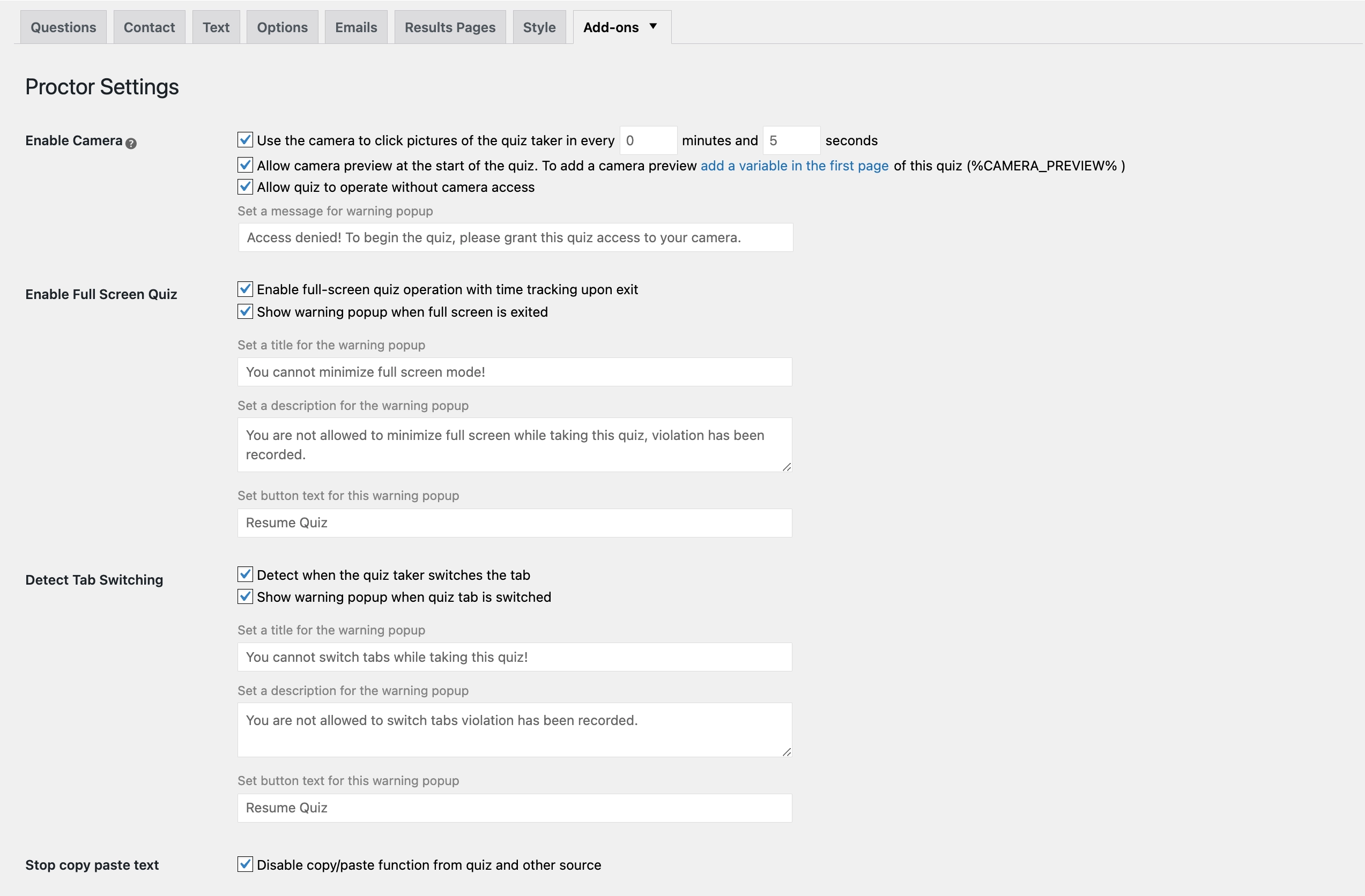
After configuring the settings, be sure to click “Save Changes” to apply your preferences. By following these steps, you can enable, configure, and customize the Quiz Proctor features to suit your specific needs and enhance the security and control of your online quizzes and exams.
Camera Preview in action
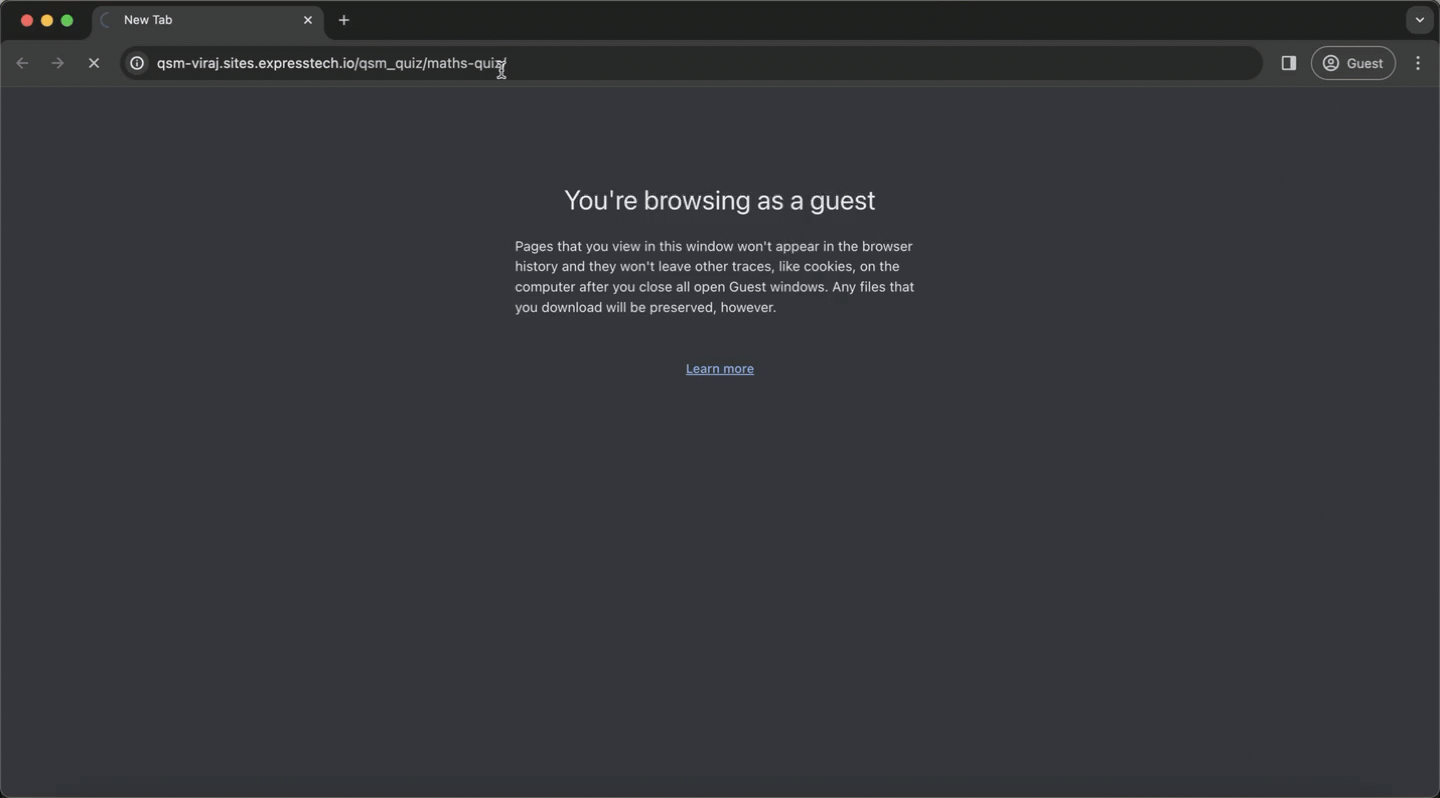
Proctor Report (Reviewing Captured Images and List of Violations)
Quiz administrators can review all Quiz Proctor reports of violations by following these steps:
Hover over the “QSM” from the side panel in your WordPress dashboard and click on “Results” to access the list of results.
Now, from this page, quiz administrators can:
- View the violation report of quiz-takers by clicking on “View Report” from the list of results to see the detailed report of that particular response.
- Alternatively, quiz administrators can navigate to the “Proctor Result” tab to view the complete list of all the violations captured in quizzes where proctor functions are enabled.
In the “Proctor Reports” tab, you can:
- Get an overview of how many violations a quiz-taker committed.
- Hover over icons to see which violations the quiz-taker attempted during the quiz.
- Click on any icon to see a detailed violation report of the specific submission.
- Click on “View Report” for a violation, and a detailed reporting page will open.
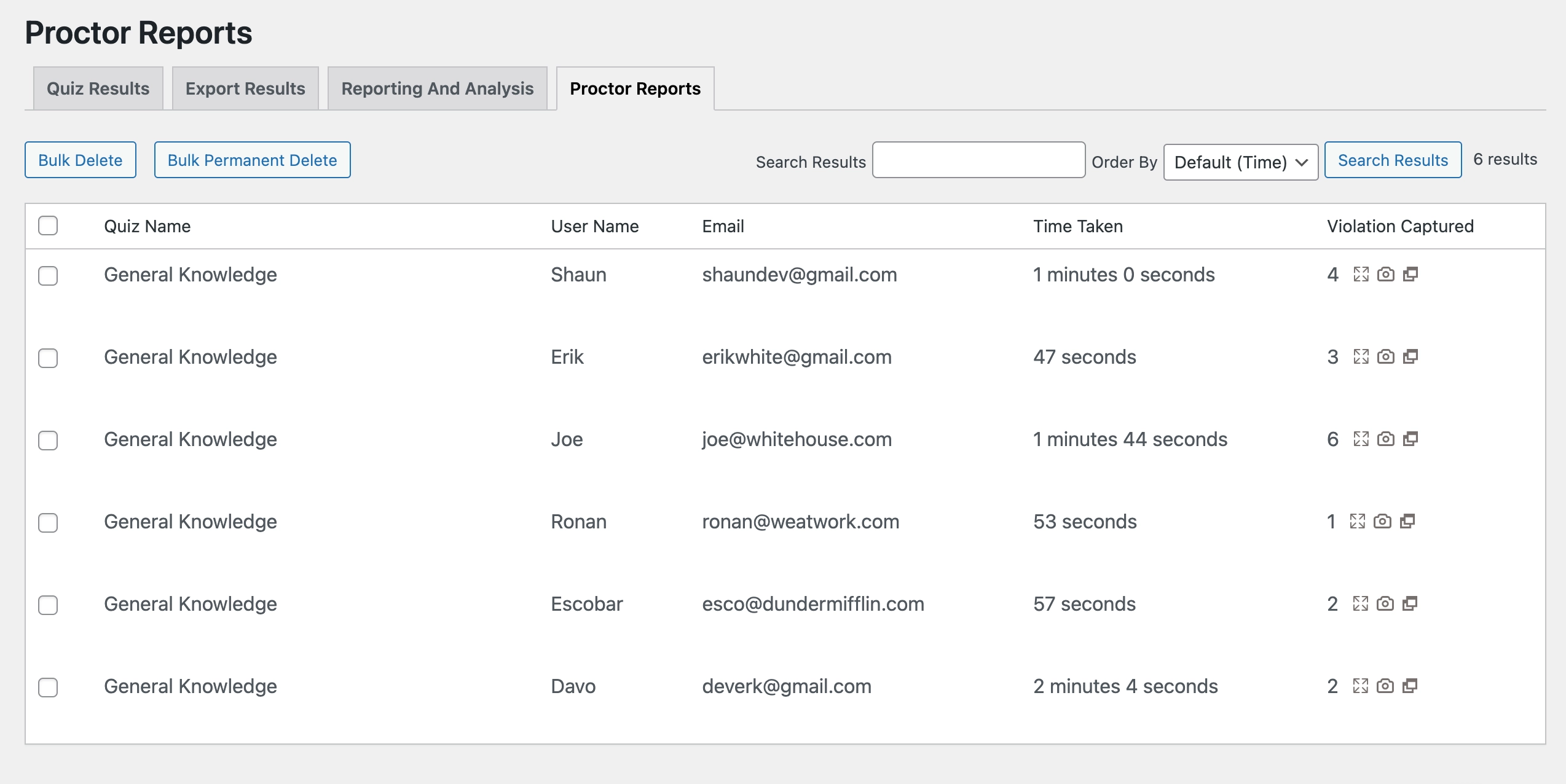
On the Proctor Results page, you can find:
- Details about the quiz taker, such as name, email, business, and phone number, as specified in the contact form (Only default contact field details are captured here; custom contact field details do not appear here)
- Information on the number of violations captured and the number of times each violation was repeated (only full-screen mode and tab switch violations are calculated here)
- Details of the time taken in the quiz, including start and end times and the total time taken to finish the quiz
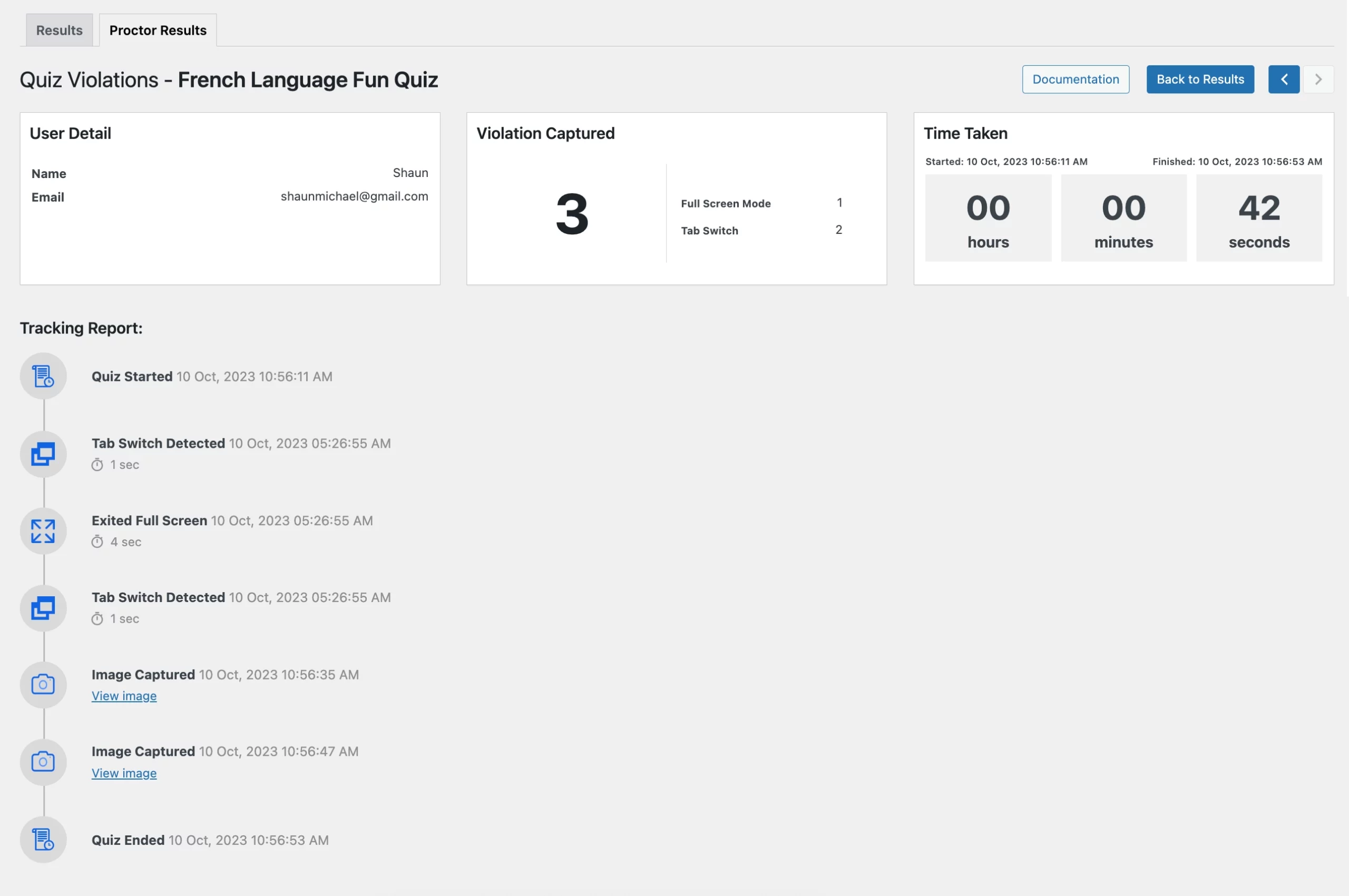

Below these cards, you can view the list of violations and image captures, presented in chronological order based on the events and times they occurred.
By following these steps, quiz administrators can effectively review captured images and data to monitor quiz-taker behavior and ensure the integrity of the online quizzes and exams.
Troubleshooting
Common Issues and Solutions
If you encounter issues, ensure you meet the compatibility requirements:
- Use QSM Core 8.1.17 or higher.
- Activate your license key correctly.
Support and FAQ
For additional support, visit our Support Page or email us at support@quizandsurveymaster.com.
System Requirements and Maintenance
Ensure your WordPress website has QSM Core version 8.1.17 or higher for Quiz Proctor to function properly.
Receiving Updates
Check your QSM account for the latest Quiz Proctor updates. Subscribe to our newsletter for release notifications.
Recommended Maintenance
Use the latest QSM Core and Quiz Proctor versions for security and performance.
Support and Contact Information
Contacting Support
For assistance, reach out to our support team on the Support Page.
Additional Resources
Find user guides and video tutorials on our Documentation Page and YouTube Channel.



