Connect WooCommerce Products with Quizzes and sell your QSM quizzes as a product to your customers. If you are a WooCommerce store owner and would like to sell your QSM quizzes for a premium fee now you can do so with the WooCommerce Addon allowing you to sell Individual Quizzes or as a bundle to your customers.
Subsequently the addon lets you upsell your WooCommerce products by recommending them to your quiz takers based on the quiz/survey results.
Installation
After successfully purchasing the WooCommerce addon, you will have access to download the addon. To install, simply upload the addon as a normal WordPress plugin. To do so, go to the Plugins page and click Add New. Then, click Upload. From there, upload the zip file that you downloaded when downloading the addon. Once the addon has been uploaded, you should now have the plugin QSM WooCommerce Integration listed in your list of plugins. Activate that plugin. Once activated, the plugin will add a new tab called (WooCommerce Integration) to your Addon Settings page found in the Quizzes/Surveys menu.
License Activation
Before you can use the WooCommerce addon, we must first enter the Addon license key. Note that the addon won’t work without a valid license key. Enter your license key from your account into the “Addon License Key” field on the “WooCommerce” tab of the “Addon Settings” in Installed Addons or from Addon Options inside the individual quizzes/surveys.
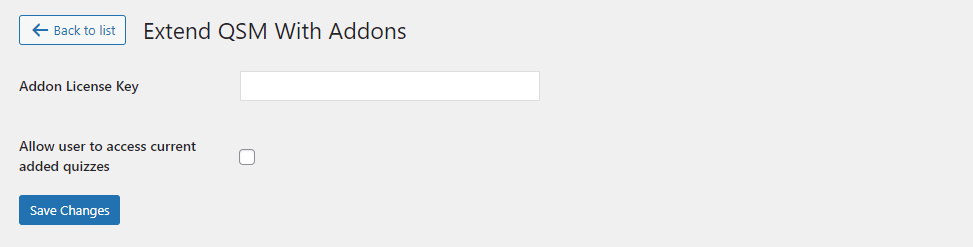
Next, you can check the option that says, “Allow user to access current added quizzes” By enabling this option,
- If a customer already has purchased a product that previously didn’t have the quiz and now you’ve assigned a quiz to that product then the customer will get automatic access to the quiz so they don’t have to purchase the product again just for the quiz.
- If a customer has purchased the product but you’ve assigned the quiz to any other product then the customer won’t have to purchase the other product again.
Connect Products with Quizzes
To connect products with quizzes, navigate to the Product Edit page in WooCommerce and locate the “QSM Quiz” tab. Goto Products > Edit Product > Product Data > QSM Quiz.
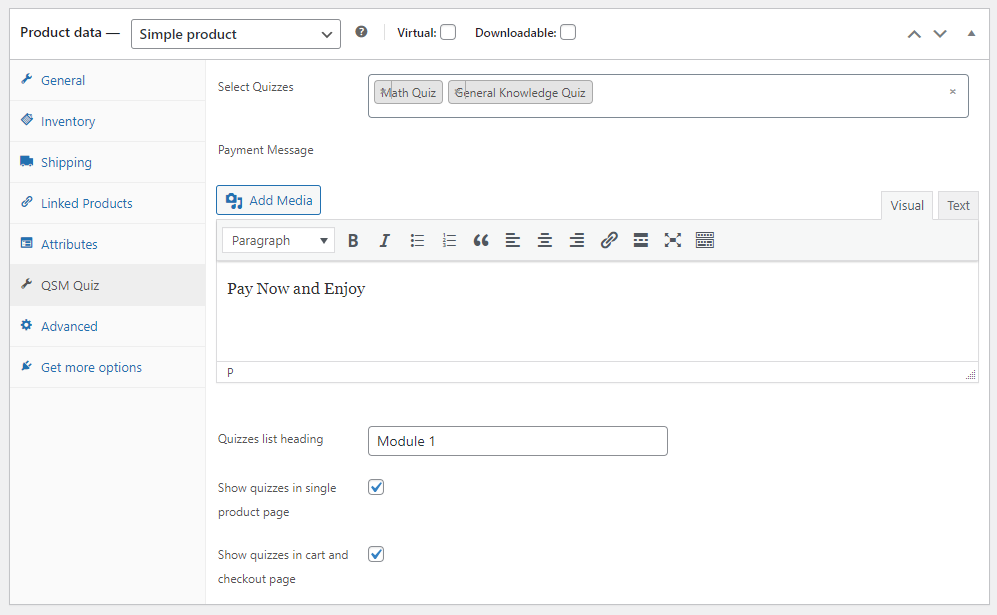
Once inside, select the Product Type you would like to add to the quiz. Next, Select the Quizzes, you can add multiple pre-built quizzes to your products.
Based on your need, you can sell a single quiz with the product or sell multiple quizzes as a bundle.
Just click on the “Select Quizzes” dropdown and select all the quizzes you would want to associate with the product.

ⓘ To make these selected quizzes hidden until the user purchases this product, adjust their visibility from inside the QSM Options settings. Navigate to QSM > Quizzes & Surveys > Edit Quiz > Options tab > General > and make the “Require User Login” to Yes.
After, selecting the quizzes, add a custom Payment Message this message will be shown on quiz pages related to the product. Since this is a default WordPress text editor you can further enhance the message with media and rich text. See the example below.
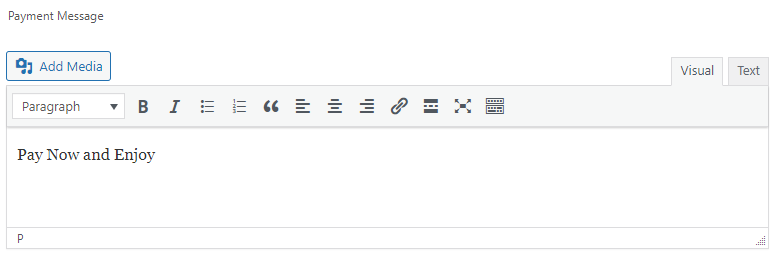
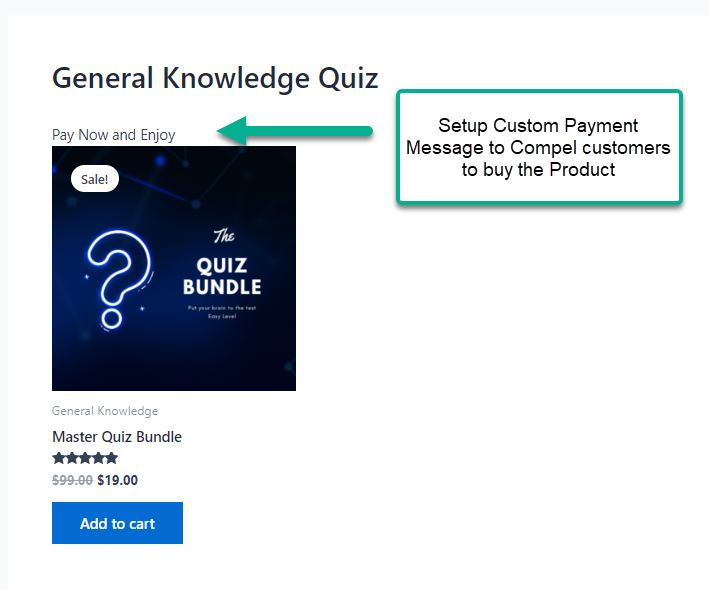
Next, add the “Quizzes list heading”, This is the list heading that will be shown on the single product page, cart, and checkout page denoting the quizzes present in the list.
“Show quizzes in single product page” Enabling this option, will display the connected quiz list in a single product page, benefitting the user to view the quizzes they are going to get as a product. See the example below.
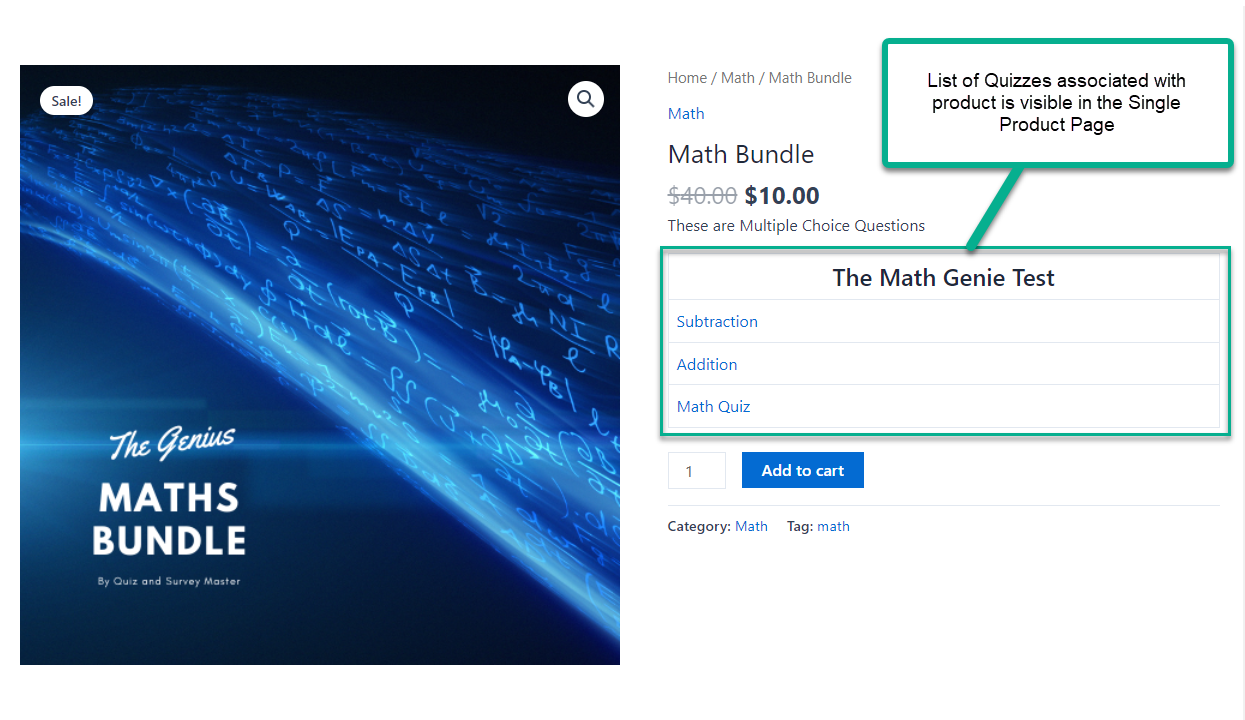
“Show quizzes in cart and checkout page” Enabling this option will display the list of quizzes along with the Quiz heading inside the cart and the checkout page, benefitting the users to see the quizzes they are paying for. See the example below.
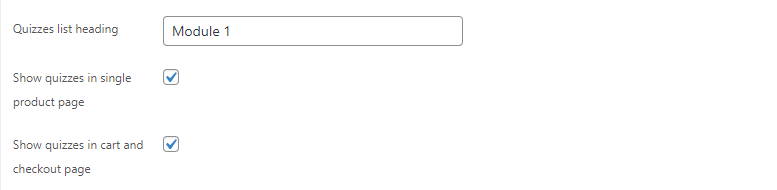
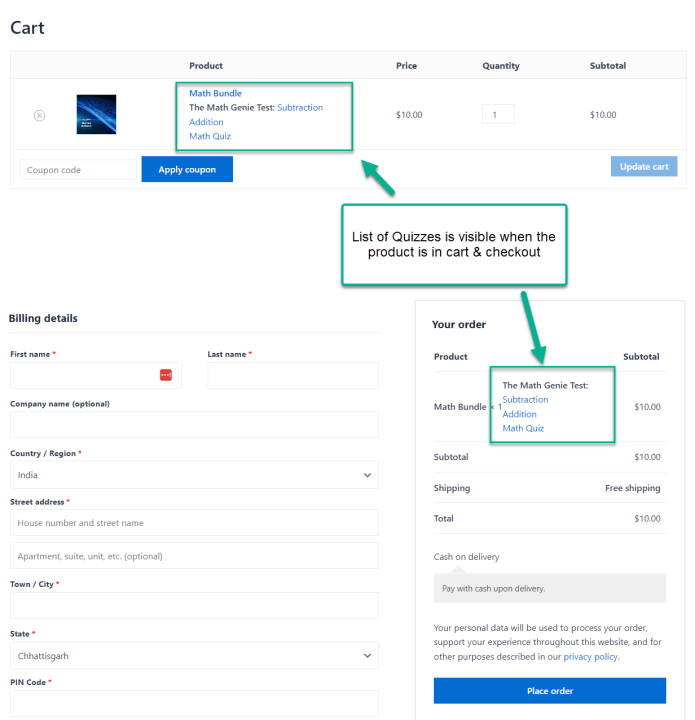
The above configuration associates the quizzes with the product.
Recommend Products based on Quiz/Survey Results in QSM
The addon also allows you to promote your WooCommerce products inside your quizzes in the form of “Related Products” based on the quiz/sruvey results. This happens in the form of Emails and Results pages. This addon lists the your preferred products at the end of the quiz results along with the product image & a Add to Cart button for a quick upsell.
To enable this feature, head on to the Results Page of the quiz where you would like to display the products. At the bottom of the Results Template, you will find the “Select Related Product” option, click on the drop-down and select the products you would like to display, and save the changes.
To ensure you get the maximum sales, make sure you are offering the right products to the right audience, make use of the “when” conditions and set your criteria. See the example below.
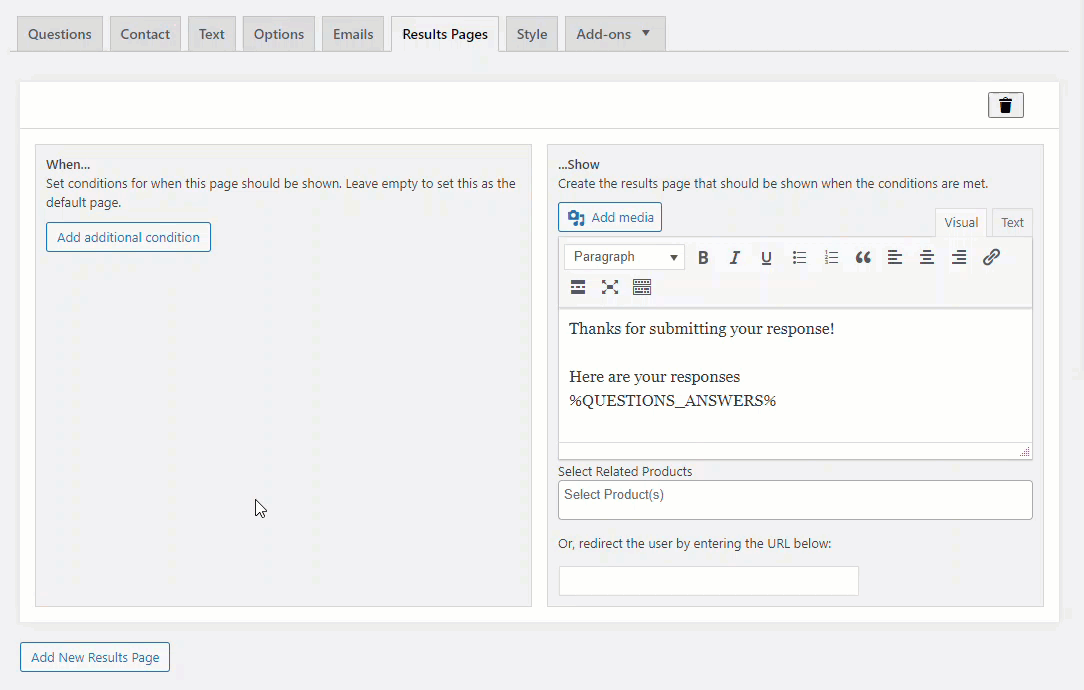
Below is a representation of what it will look like at the front end to the user.
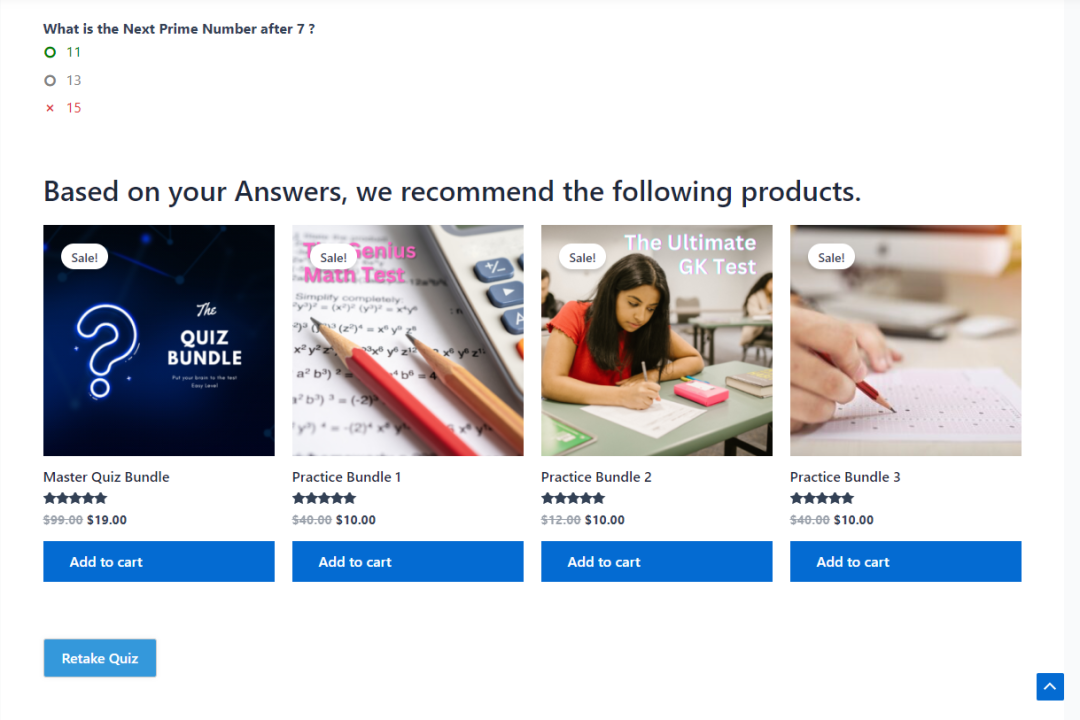
Similarly, you can configure the Related Products for the Emails as well.
WooCommerce Settings
This list of settings lets you control the Related Products heading and the number of product columns for related products. Change the Related product heading and customize it to any text as per your requirement. Similarly, you can setup the number of columns for the products to be displayed in the as related products in the quiz results and emails. The default number of Product columns is set to 4.
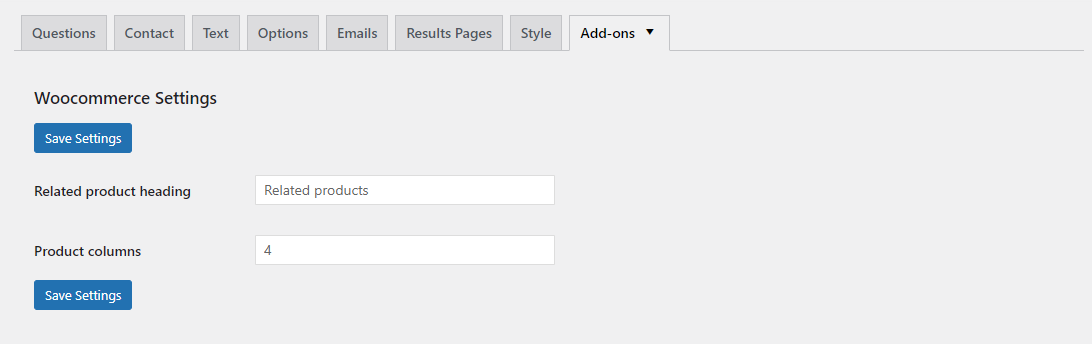
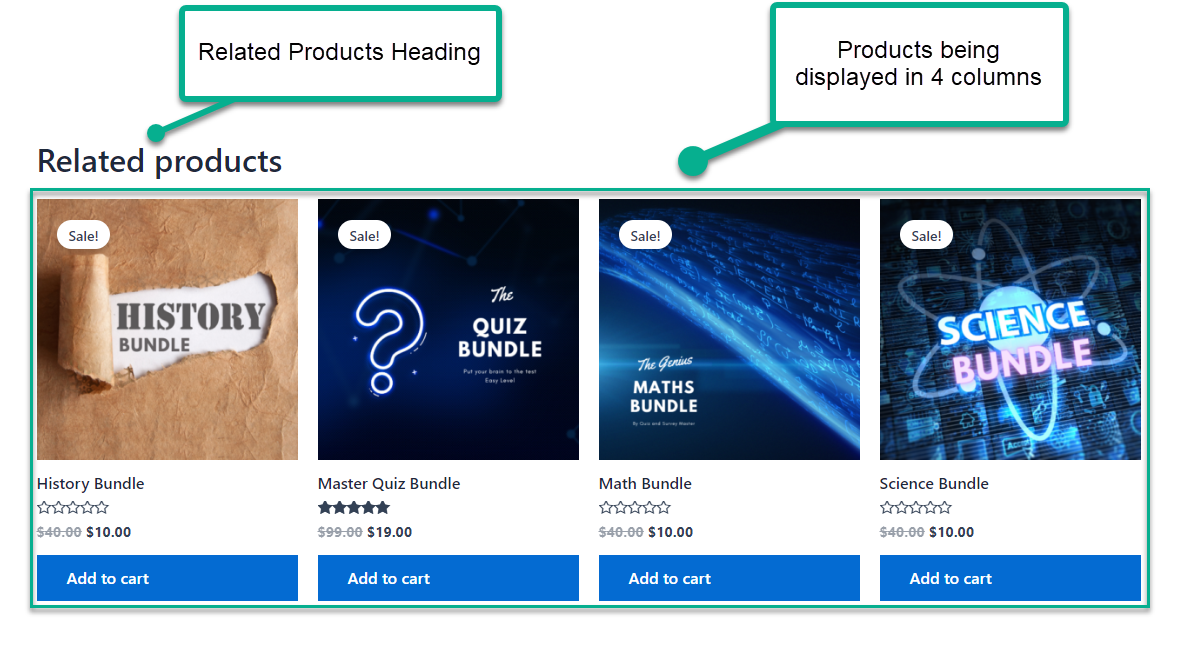
If you have any trouble implementing the WooCommerce Integration Addon or have more questions about the process, please fill out a support ticket and our support guru will be able to help you.



