Export Results addon of Quiz and Survey Master allows you to export your quiz results as a CSV file and also as a PDF from the quiz results page and the email that will be sent to the quiz taker. You can choose which fields to export including contact information, quiz name, questions, answers provided, correct/incorrect, total correct answers, total questions, score, etc.
Purchase the QSM Export Results Addon
INSTALLATION/SETUP
Once you have purchased the addon, you will have access to download the addon. To install, simply upload the addon as a normal WordPress plugin. To do so, go to the Plugins page and click Add New. Then, click Upload. From there, upload the zip file that you downloaded when downloading the addon.
Once the addon has been uploaded, you should have the QSM Export Results listed in your list of plugins. Activate that plugin. Once activated, the plugin will add a new tab on the Addon Settings page labeled Export Results.
SETTINGS/CONFIGURE
Before you can use the Export add-on, you must first enter the license key.
Enter your license key from your account into the Addon “License Key” field in the “Settings” tab of the “Addon Settings”.
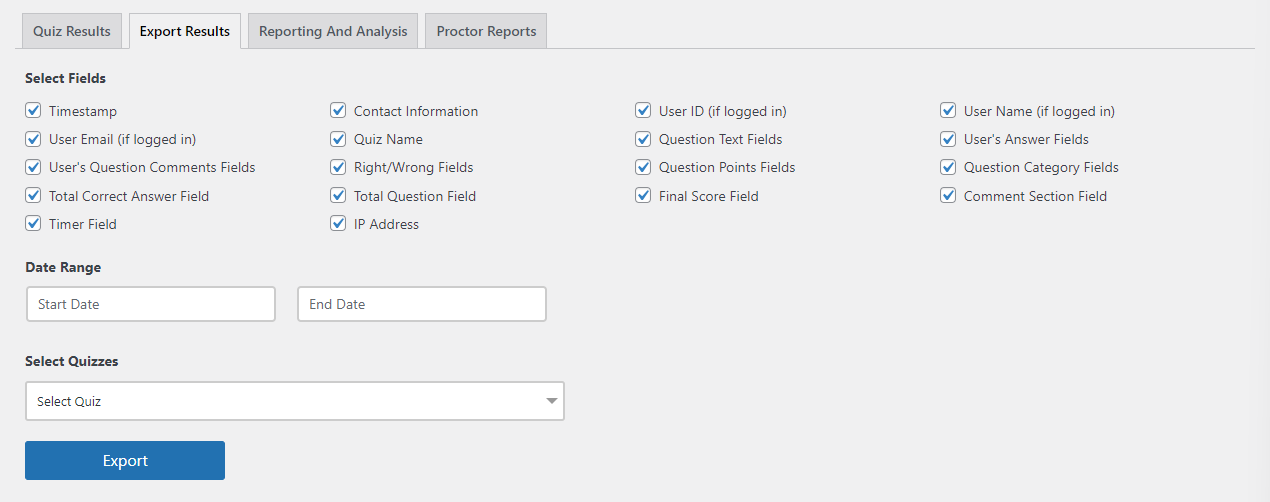
The add-on allows you to export many different fields. Simply select from the drop-down menu the Quiz or Survey that you want to export. And, tick the checkboxes corresponding to the field name you want to be included in the downloadable CSV.
You can even export results from inside the individual quizzes. Just Navigate to QSM > Select a Quiz > Addons > Export Results.
Lastly, click Export Results at the bottom.
- Include Timestamp? – When this option is enabled the timestamps are included with other results data.
- Include Contact Information? – When this option is enabled the contact information of the respondents is also included with other results data.
- Include User ID (if logged in)? – When this option is enabled the user id of the responder is also included if the quiz/survey you intend to export required users to be logged in.
- User Name (if logged in)? – When this option is enabled the user name attempting the quiz will also be exported.
- User Email (if logged in)? – When this option is enabled the user’s email attempting the quiz will also be exported.
- Include Quiz Name? – When this option is enabled the Quiz/Survey’s Name is included with other results data.
- Include Question Text Fields? – When this option is enabled the Quiz/Survey’s Questions will be exported with other results data.
- Include User’s Answer Fields? – When this option is enabled the Quiz/Survey’s answers will be exported with other results data.
- Include User’s Question Comments Fields? – When this option is enabled the Quiz/Survey’s questions comments will be exported with other results data.
- Include Right/Wrong Fields? – When this option is enabled the Quiz/Survey’s answers correctness will be exported with other results data.
- Include Question Points Fields? – When this option is enabled the Quiz/Survey question earned points will be exported with other results data.
- Include Question Category Fields? – When this option is enabled the Quiz/Survey’s question category will also be exported with other results data. The question must belong to a certain category so as to display the category name.
- Include Total Correct Answer Field? – When this option is enabled the Quiz/Survey’s total correct number will be exported along with other results data.
- Include Total Question Field? – When this option is enabled the Quiz/Survey’s total number of questions will be exported along with other results data.
- Include Final Score Field? – When this option is enabled the Quiz/Survey’s final score will be exported along with other results data.
- Include Comment Section Field? – When this option is enabled the Quiz/Survey’s user comments will be exported along with other results data.
- Include Timer Field? – When this option is enabled the time taken to complete the Quiz/Survey will be exported along with other results data.
- Include IP Address? – When this option is enabled the IP address of the users who completed the Quiz/Survey will be exported along with the other results data.
- Filter results by Date (Leave blank for all results) – You can export results from and to a given date by choosing the Beginning Date and End Date.
- Select Quiz – Choose any of the existing quizzes which you would want to export.

Once the “Export My Results!” has been clicked a link will appear at the top labeled as “Download your export file now!” as seen in the above image. In some browsers and sites, you will have to right-click and click Save As… on the link to download the CSV file.
If your results are in a language that supports accented characters, you may notice some odd things in your export if you are opening the file in Excel. If you do, please read our Getting Excel to properly show accented characters documentation.
PDF Downloads
QSM Export Results addon now supports PDF export of quiz results right from the final quiz results page and from the emails sent to the quiz taker. This means your visitors can now download a copy of their results from the results page or from the email.
To enable this function, you first need to be on the latest version of the Export addon if you find an update available please update to the latest version.
Next, from your Quiz go to Addons > Export Results > PDF Downloads. Here, you can customize the PDF by adding a Logo image, Extra Special Content, & add Custom CSS Style.
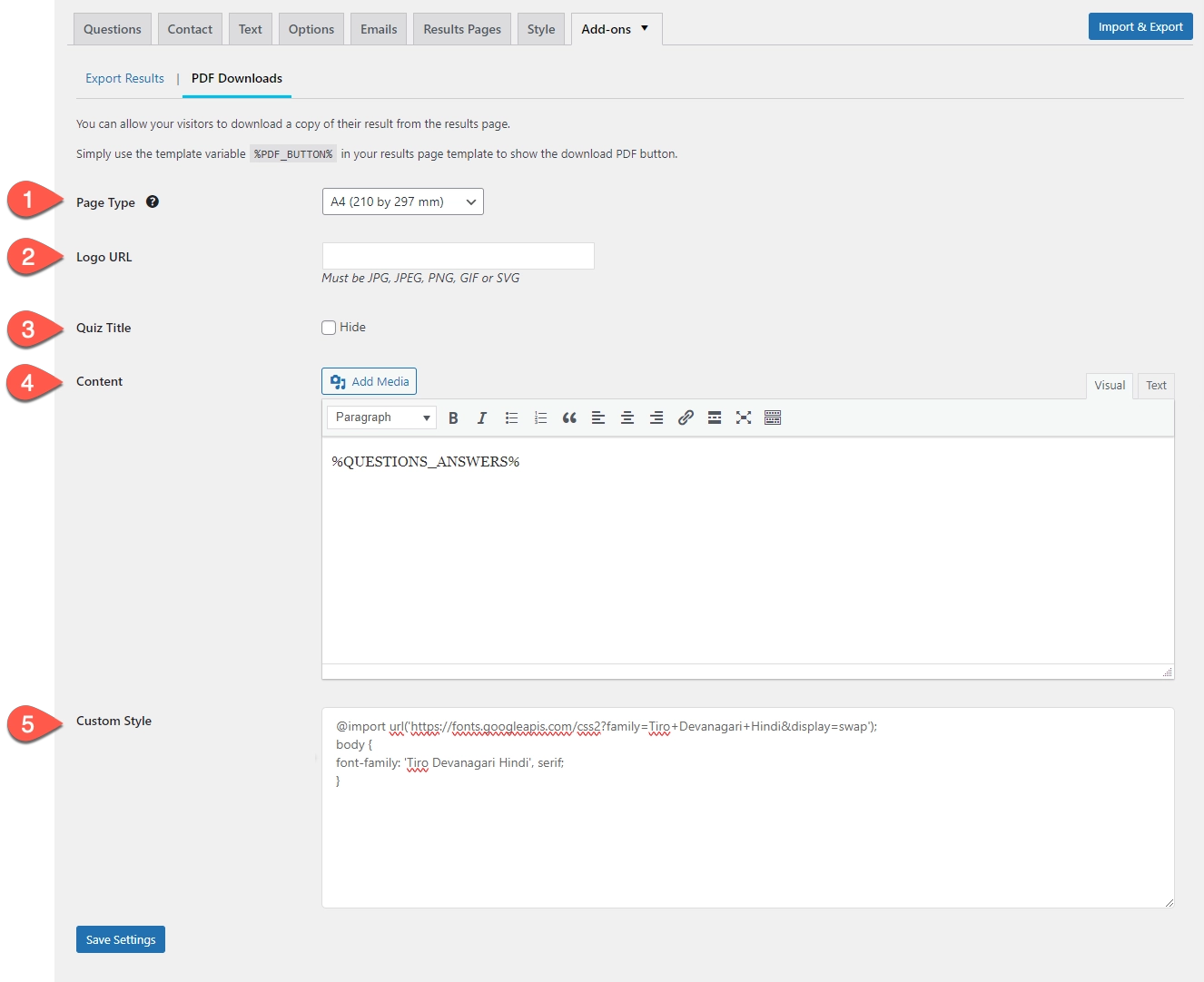
- Select Page Type: Select the page type to match the form’s content length choose from A3, A4, A5, Legal, and Letter page formats.
- Logo URL: Enter the URL of the logo you want to display in the PDF
- Quiz Title: Hide/Display the Quiz Title in PDF
- Content: Enter the PDF contents
- Custom Style: Enter the CSS styles you would be using in the PDF
If you intend to export the Results PDF in a different language other than English, you need to import the CSS of that Specific Font from google fonts.
1. Goto Google Fonts
2. Copy the Font’s Import CSS
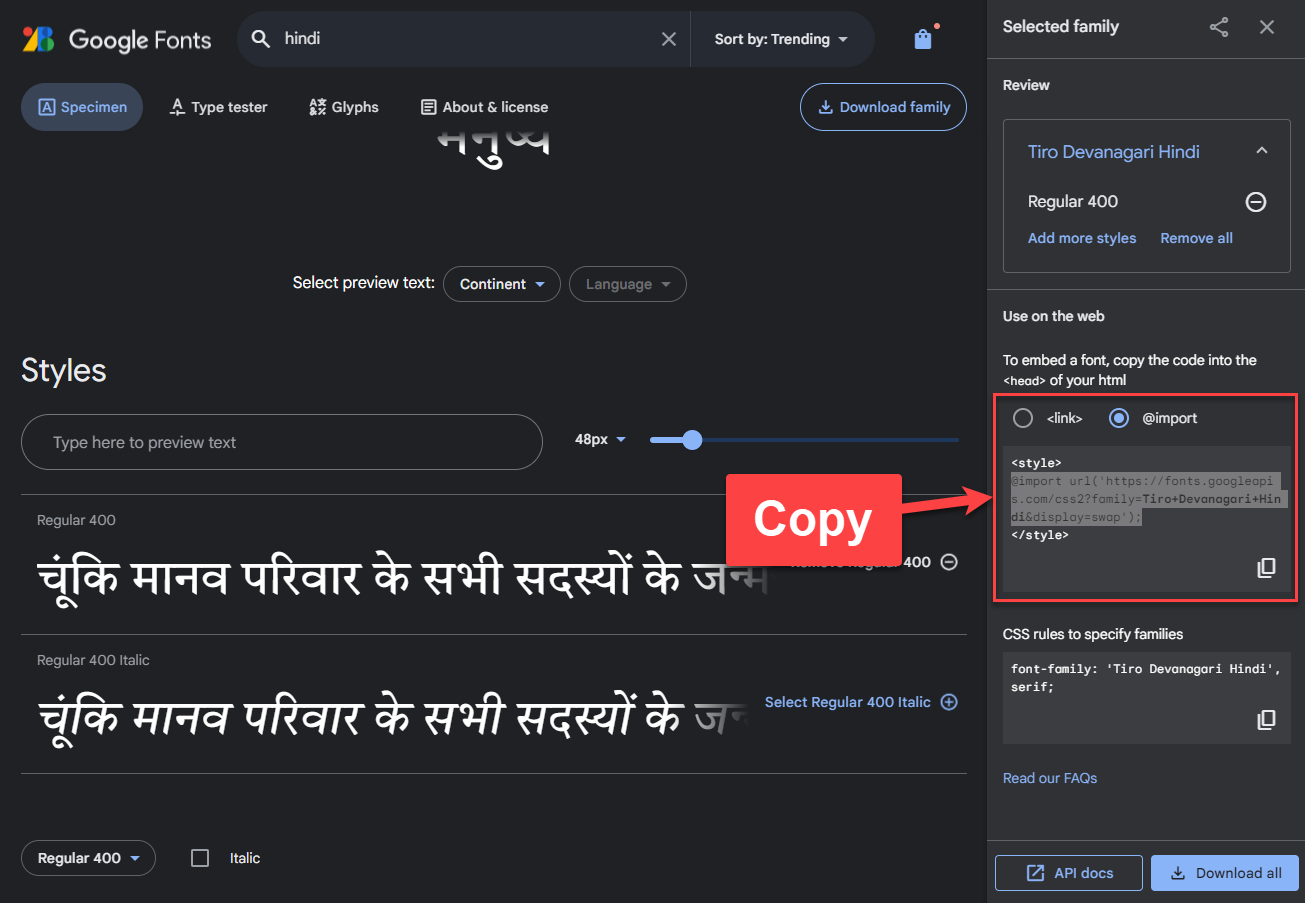
3. Paste it into the Custom Style field of the Addon, and Hit Save Settings.
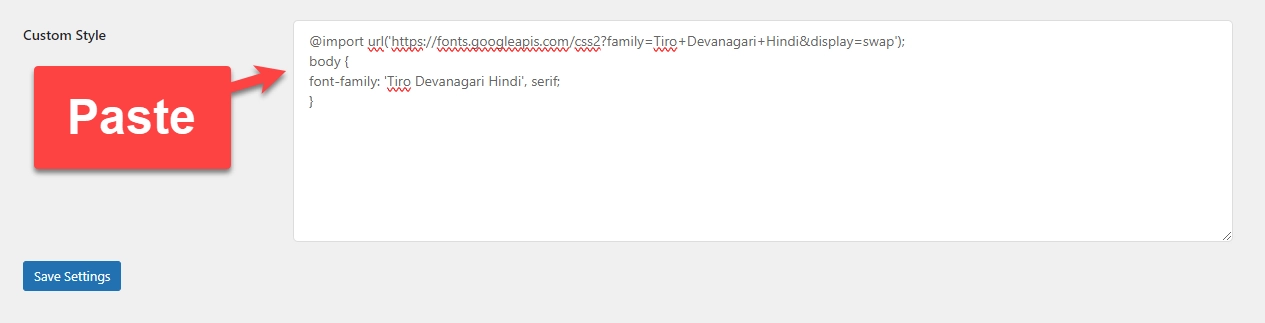
Now, simply go to the “Results” tab of QSM and add the template variable %PDF_BUTTON%. This will display a Download PDF button to the user on the results page.
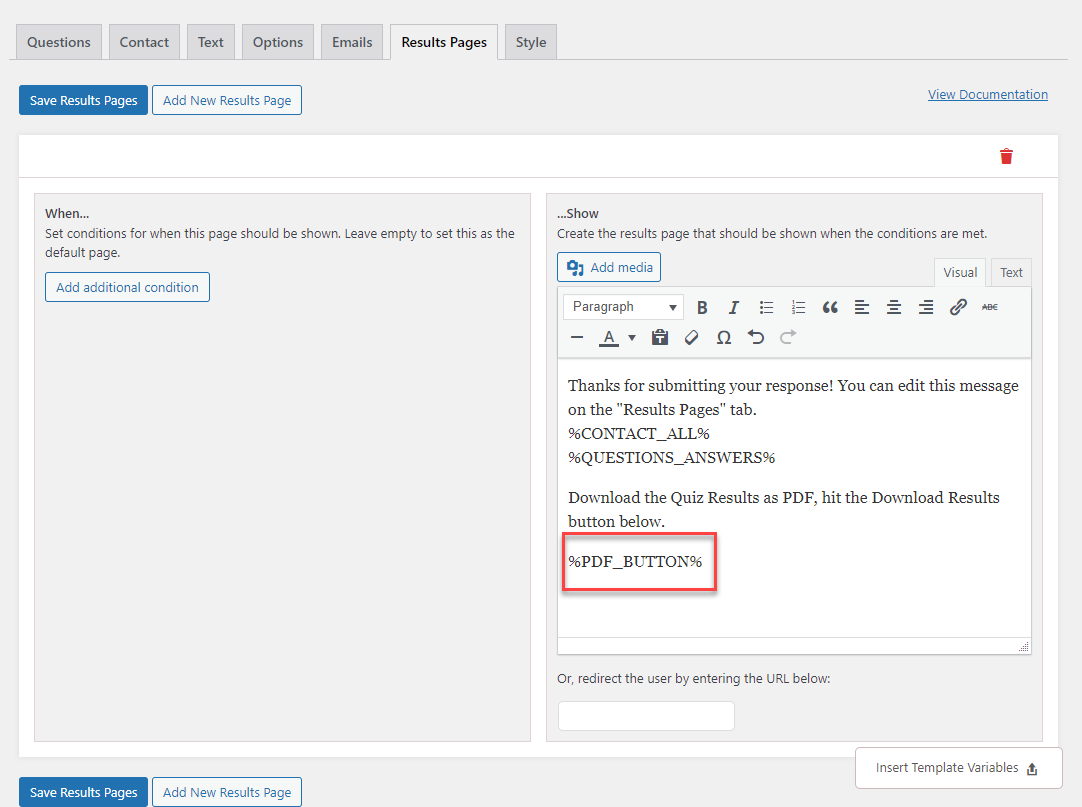
Similarly, you can let the users download a copy of their results by providing a PDF Download link in the email that will be sent to them. You can configure this by adding a template variable %PDF_BUTTON% in the email template.
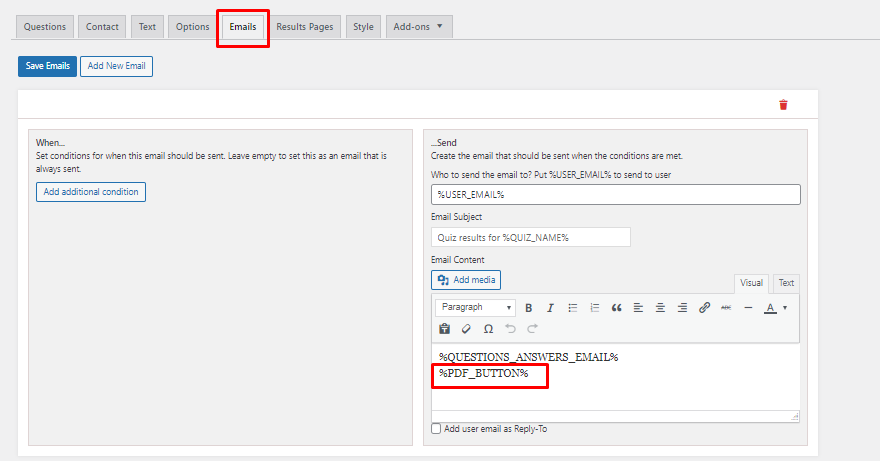
After submitting the quiz, users will see the final output on the results page after they submit the quiz.
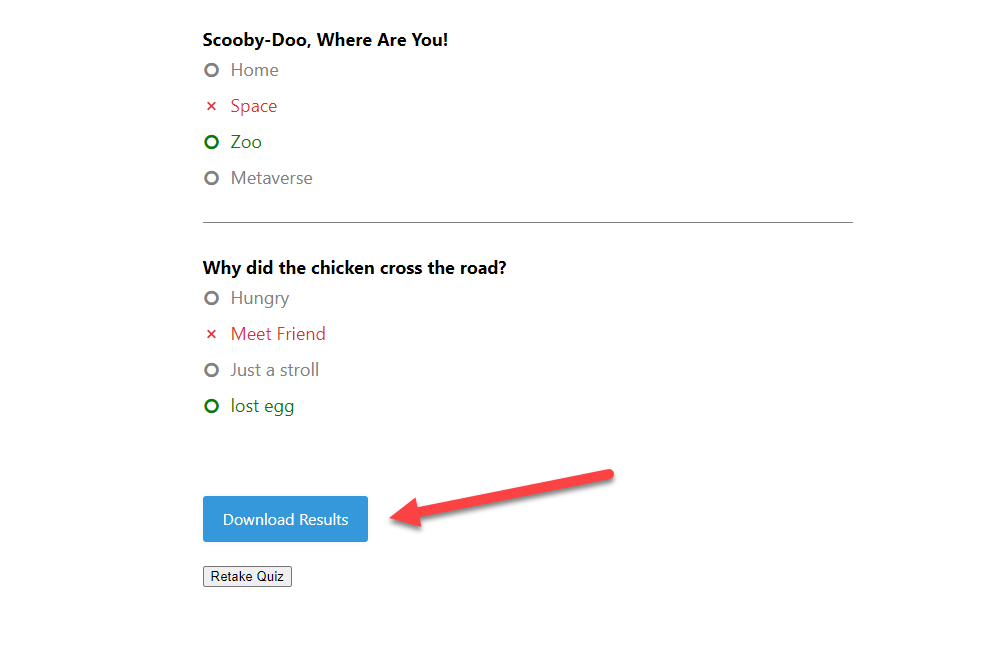
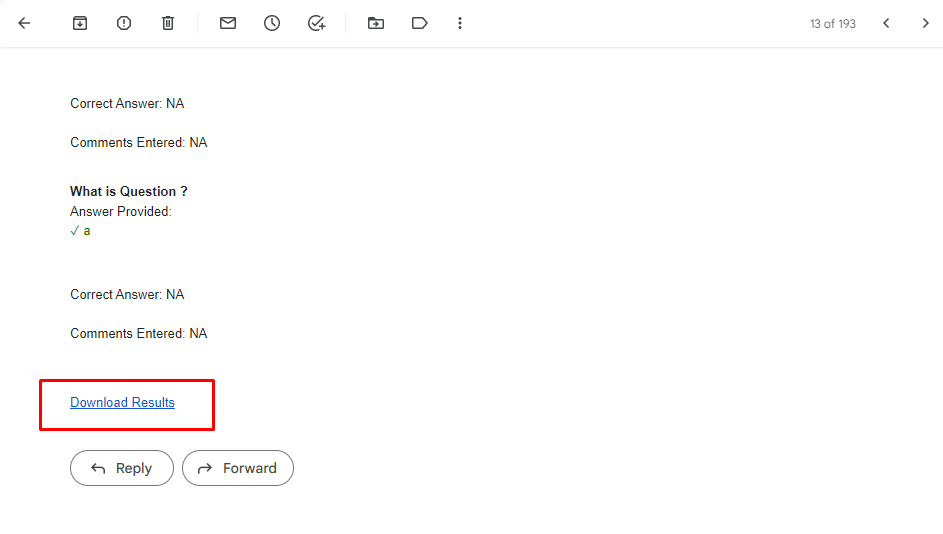
If you have any trouble implementing the Export Results Addon or have more questions about the process, please fill out a support ticket by going to the WordPress dashboard and selecting ‘help’ in the QSM plugin and our support guru will be able to help you.



