After setting up the Questions in the Question Tab, Setting up a Contact form in Contact Tab, Setting up custom messages in the Text Tab, and configuring the Quiz in the Options Tab. Now we will have a look into setting up Emails of the Quiz Results in the Emails Tab.
You may need to send emails to the users once they are done submitting the quiz mentioning the answers they gave to the questions asked or the points they scored, the number of answers that were correct, or just let them know that they have submitted/ have appeared for the quiz.
Not, just to the user that just gave the quiz, the emails can also be sent the site admin with a number of details.
This is possible with the “Emails” tab in the Quiz and Survey Master plugin.
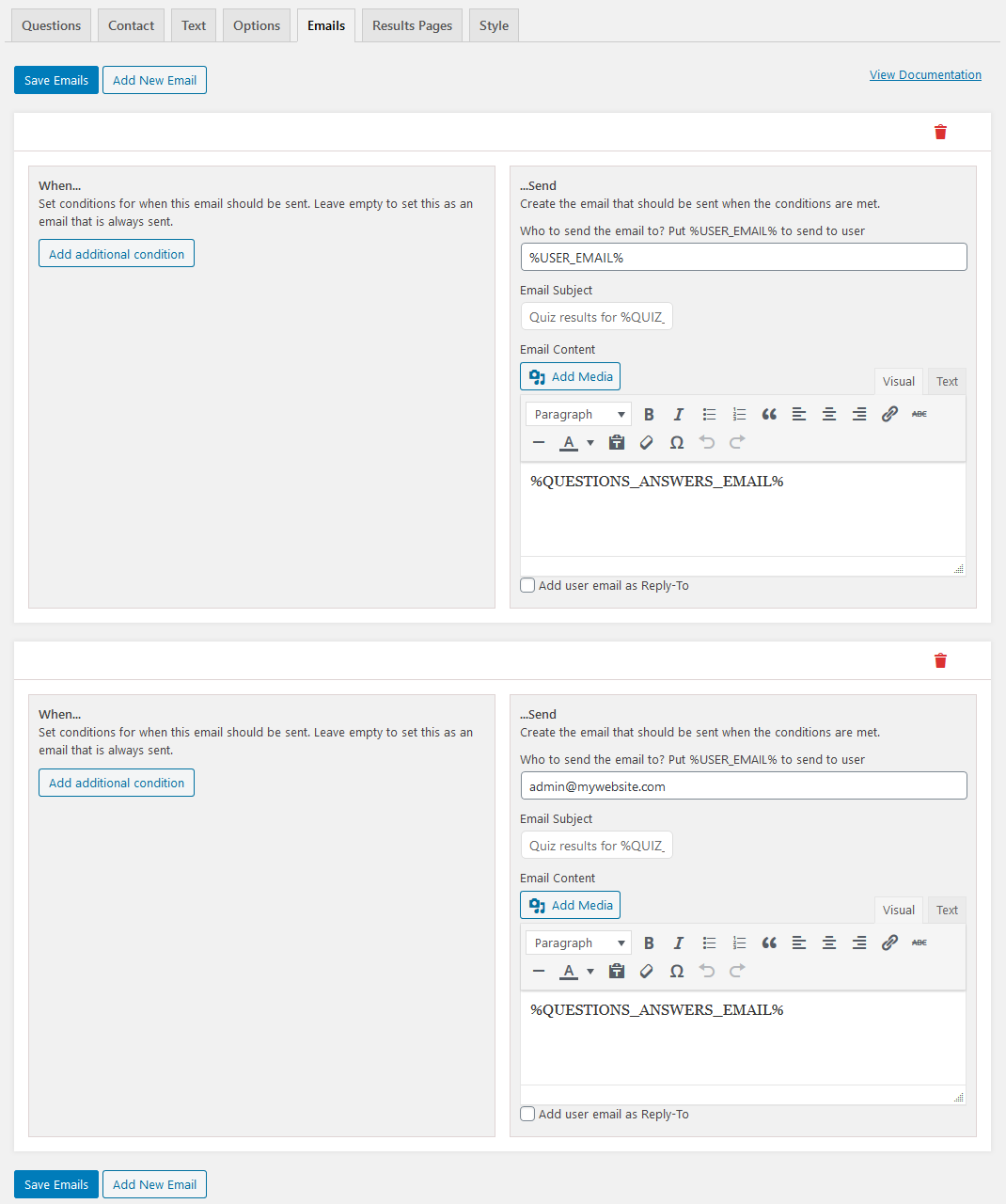
Email Template Variables
With the help of Template Variables, we can make a function run. We have a number of Variables that are predefined and they are set to perform a particular task once requested. You can find the Insert Template Variables button that floats at the bottom-right of your screen when you open the Emails Tab.
Once you click on the button, a new window pops up with all the Template Variables you are allowed to use in sending the Emails. With these variables, a task can be fired up when they are made to use.
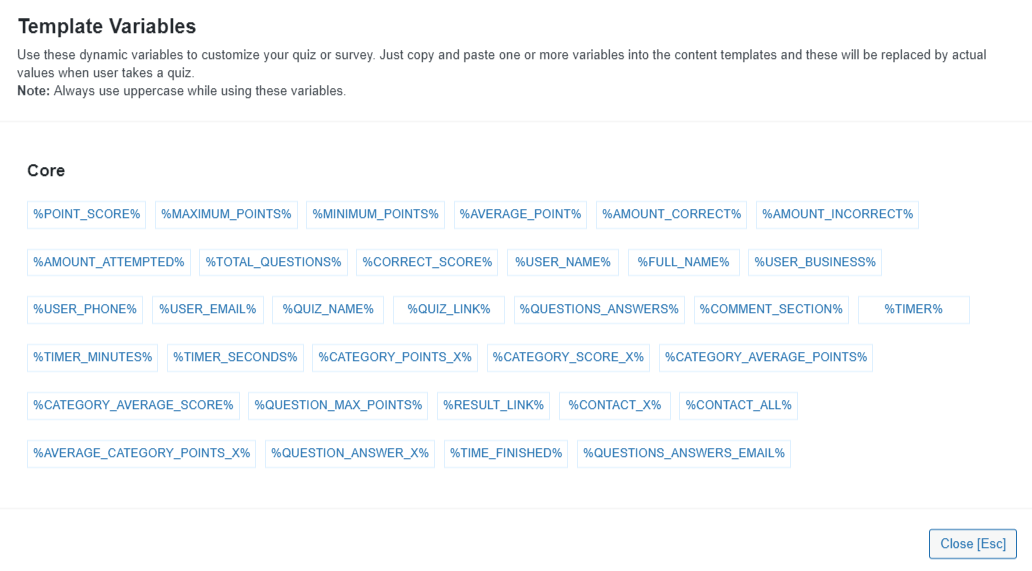
Just click on the Variable you need and it will automatically get copied and you can then paste the code into the email text area. By default %QUESTIONS_ANSWERS_EMAIL% variable is set; you can customize it and add more variables as per your need to enhance the email experience.
You can add extra content if you need it by using the template variables in the Email Body by mentioning the User Name, Quiz Name, Correct Score, Amount Correct, Points Scored, Average Category Points, Average Category Score, Category Points, Category Average Points, and much more.
Note:
If you are using maths formulas in the questions then you can use %RESULT_LINK% template variable to share the results instead of content.When you create a new Quiz/Survey; by default, it comes with two predefined email formats one mentioning the User Email and the other mentioning the Quiz Admin Email id in “Who to send the email to? Put %USER_EMAIL% to send to user” text field; an email is sent to the user (if you already have asked the user to enter their email before/after quiz submission by configuring the Contact Form in Contact Tab) and the admin with the questions and answers submitted by the user.
Add Additional Condition
We can add conditions on when the emails should be sent. For Example, let’s say you have set up a Quiz and you only need to send an email to the user whose score percentage lies between 35% – 50% while mentioning “You just made it, still needs improvement” and for those scoring between 50% – 70% mentioned “Well Done! You Can do better next time” and for those scoring above 70% mentioning “Awesome! You’ve Earned it“
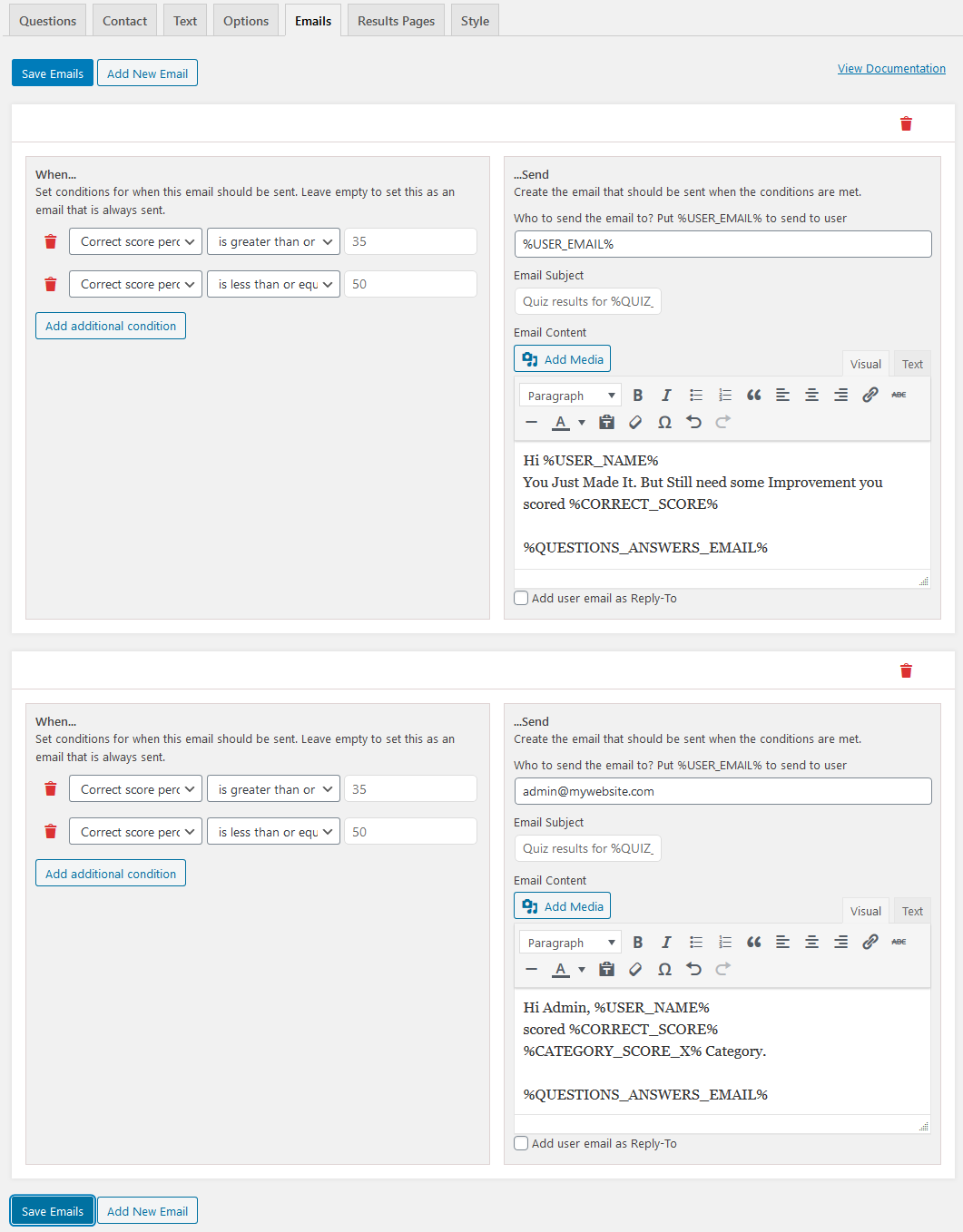
To make this type of configuration you need to add a condition; move to the section where it says “When…Set conditions for when this email should be sent. Leave empty to set this as an email that is always sent“. And click on “Add Additional Condition”
From the first drop-down select “Correct Score Percentage” and from the second drop-down select “is greater than or equal to” in the next text box mention “35“, again click on “Add Additional Condition” for the second condition to be set from the first drop-down select “Correct Score Percentage” and from the second drop-down select “is less than or equal to” in the next text box mention “50“.
Perform the same steps for other Scores by adding a new Email Template by pressing the “Add New Email” button.
Note
While using the Template Variables like %CATEGORY_POINTS_X%, %CATEGORY_SCORE_X%, %AVERAGE_CATEGORY_POINTS_X%, and %CONTACT_X% do not add ‘_’ in the category name. For Example, If You already created a category named “History Quiz” and you need Category Points then mention the variable as %CATEGORY_POINTS_History Quiz% without any “_” in between the category name.Set Conditions based on Categories
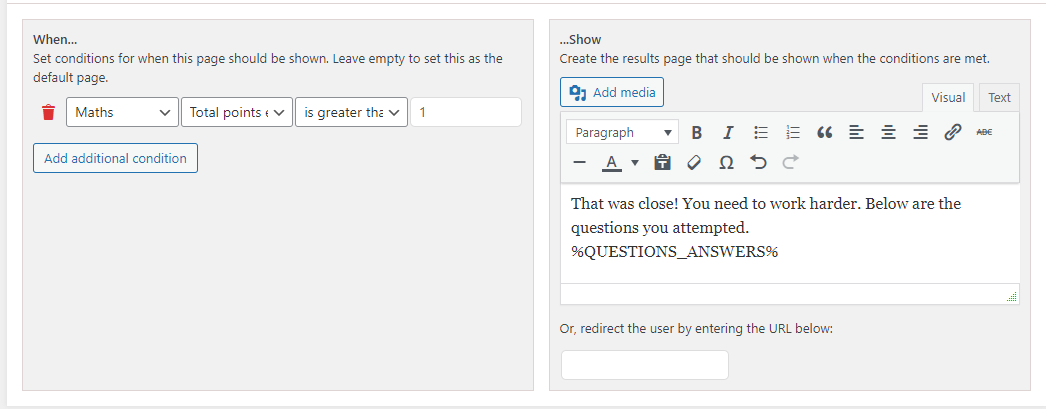
If you are running on the latest QSM version, then you can now add conditions on a category in the Emails page to narrow down on the results drawn based on the selected Category.
In the conditions section of the QSM Emails Page, you now will be able to select a category by clicking on the “Category Name” drop-down, then decide between the “Total points earned” or “Correct score percentage” and lastly select a condition to draw the output on. This way you can display different outputs to users whose results meet the set category criteria.
Customizing the Email Content
QSM allows you to customize the quiz emails and lets you send content based on your specific requirements. Thanks to the extremely customizable nature of the plugin and the template variables, we can customize emails with scores, points, questions, answers, etc.
Sending just the Quiz Scores & not the Question Answers in the Email
For Example, There is a quiz with 5 MCQ questions with 1 point each and the user needs to provide at least 3 correct answers if he provides just 2 correct answers and gathers 2 points then we can customize the email as seen below.
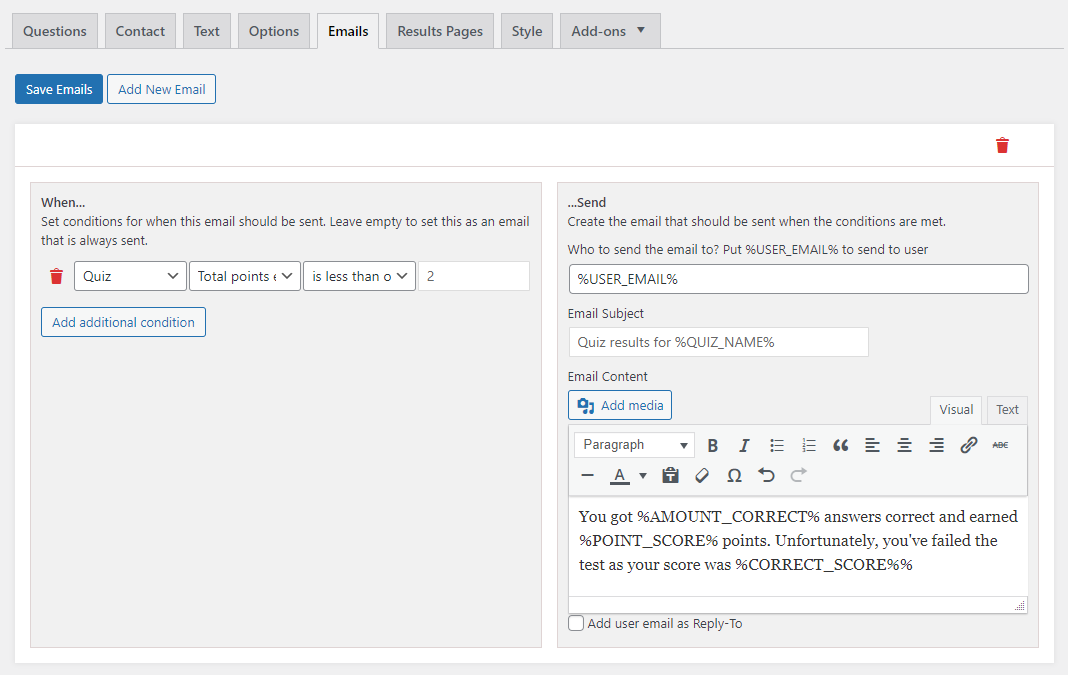
Sending the gathered contact info instead of the Questions Answers in the Email
For Example, If you’ve created an Event Feedback Survey and you’ve added 5 questions in the survey along with a contact form that collects info like the User Name, Email, Phone, & Business. You can send an email to the user mentioning that you have collected these details of theirs. As seen below
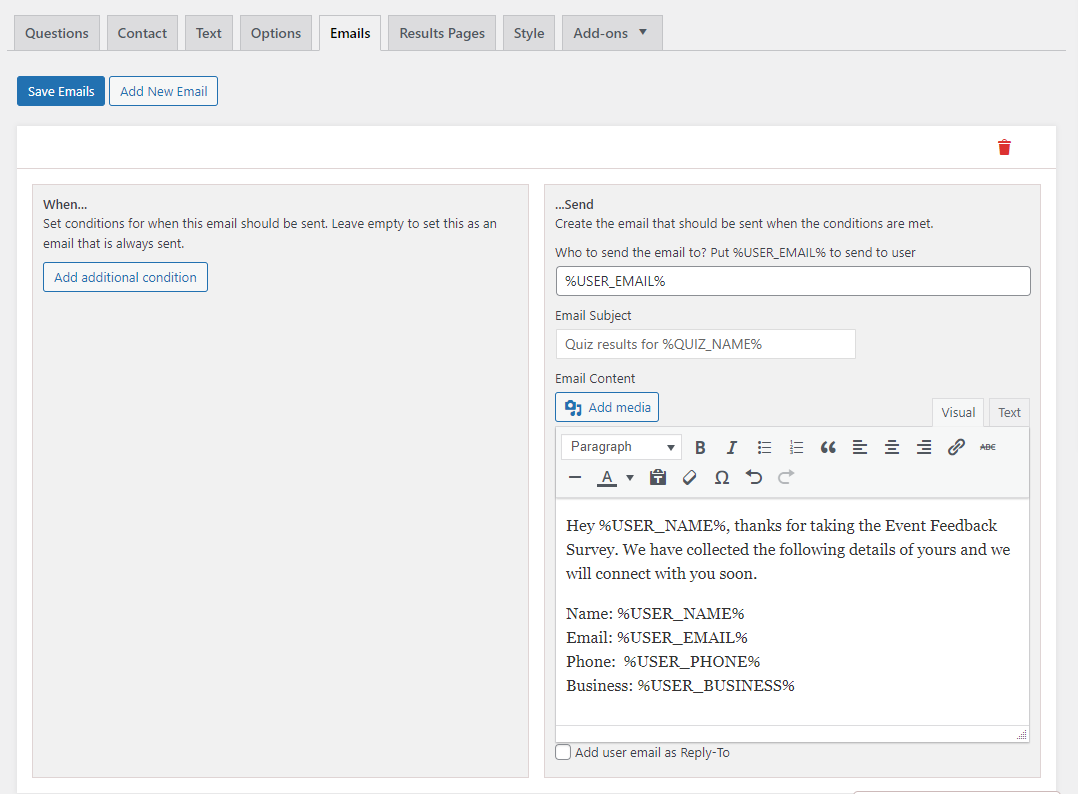
Sending other Quiz Details excluding the Questions Answers in the Email
For Example, you have created a timed assessment test where you will test the individual’s knowledge and give him a detailed summary of his performance. You can make use of the following email configuration that mentions the time taken, amount attempted, average category points, etc.
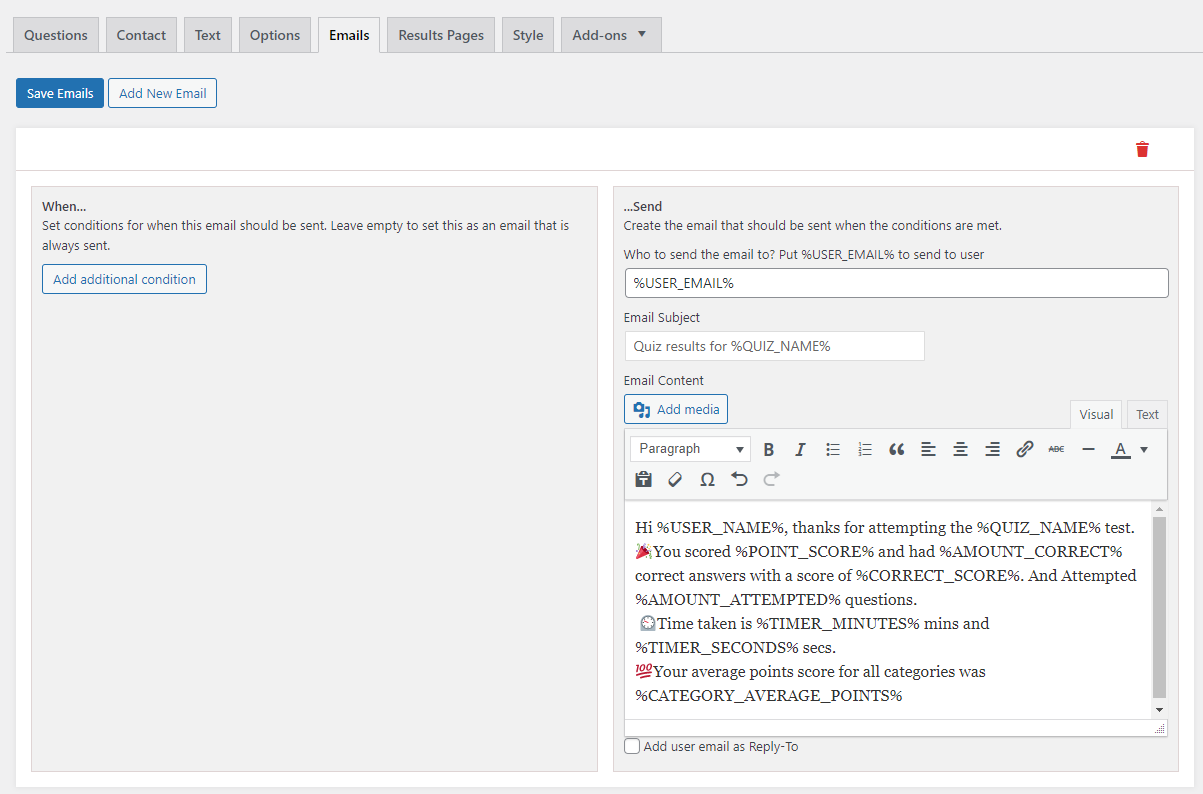
Do not send any Emails to the Quiz taker, Admin or Both
Do not send any Emails to the Quiz Taker
If you don’t want to send any emails to the quiz taker then you can remove the %USER_EMAIL% variable from the Email Subject field or delete the User Email Template by hitting the Red Bin icon at the top-right corner.
Do not send any Emails to Admin
If you don’t want the quiz admin to receive emails consisting of any content related to the quiz taker. Then you can delete the admin email that automatically gets added in the admin email subject field or delete the Admin Email Template by hitting the Red Bin icon at the top-right corner.
Do not send any Emails at all
To not send any emails to the quiz admin as well as the quiz taker, navigate to QSM > Options > Quiz Submission > Submit Actions >and uncheck “Send email notifications“, this will not send any emails to the quiz admin as well as the user. Remember, if this is disabled all emails for that particular quiz will be stopped.



