After setting up the Questions in the Question Tab, Setting up a Contact form in Contact Tab, Custom messages in the Text Tab, Configuring the Quiz in the Options Tab, and Setting up Emails in the Emails Tab; Now we will have a look into the Results Pages of the Results Tab that will be shown to the user after completing the Quiz/Survey.
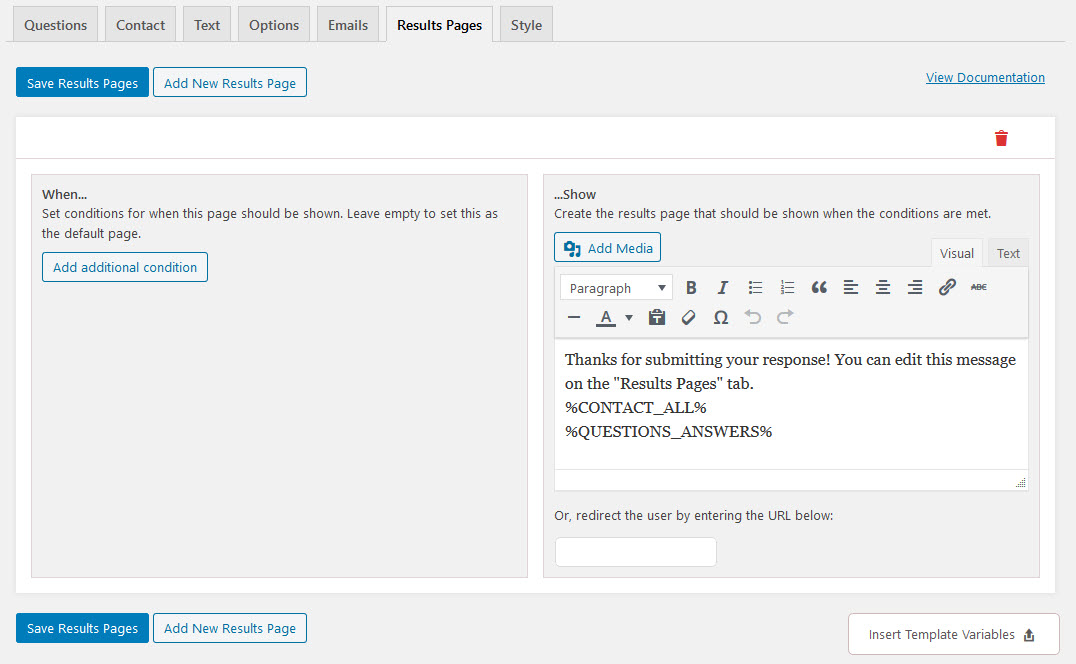
By default the below text would be present in the text editor.
Thanks for submitting your response! You can edit this message on the "Results Pages" tab.
%CONTACT_ALL%
%QUESTIONS_ANSWERS%With the help of Template Variables, we can make a function run. We have a number of Variables that are predefined and they are set to perform a particular task once requested. You can find the Insert Template Variables button that floats at the bottom-right corner of your screen when you open the Results Tab.
Once you click on the button, a new window pops up with all the Template Variables that you are allowed to use in configuring the quiz results. With these variables, a task can be fired up when they are made to use.
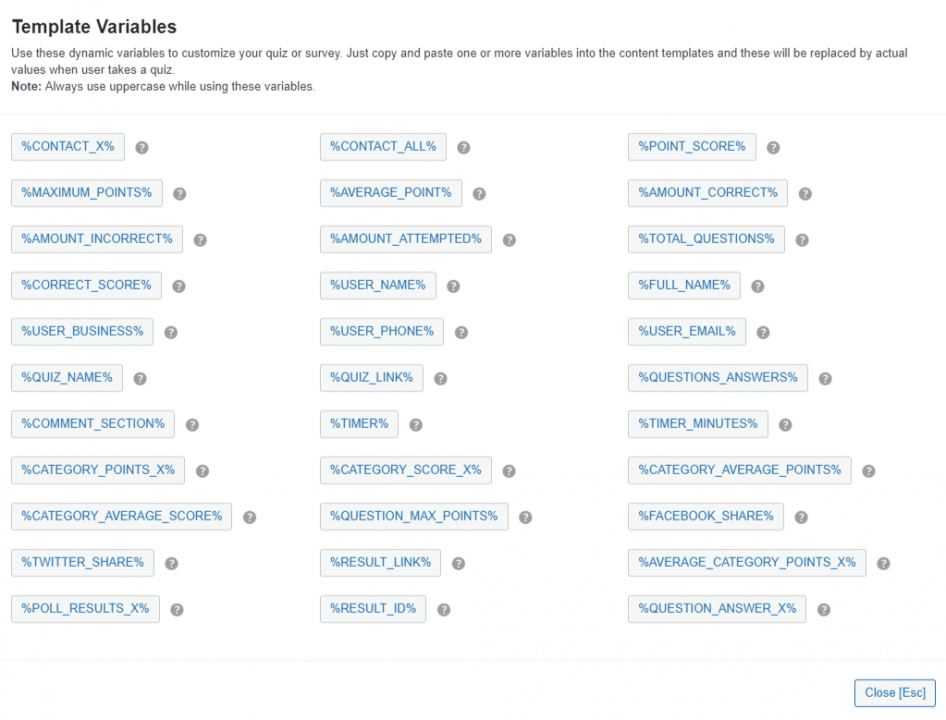
Just click on the Variable you need and it will automatically get copied and you can then paste the code into the results text area. By default %CONTACT_ALL% and %QUESTIONS_ANSWERS% variables are present in the result body; you can customize it and add more variables as per your need along with some text to enhance the results page.
You can add extra content accordingly by using the template variables in the Results Body by mentioning the User Name, Quiz Name, Correct Score, Amount Correct, Points Scored, Average Category Points, Average Category Score, Category Points, Category Average Points and much more.
You can customize the results page depending on the type of Quiz/Survey you are using. If you are going to only use one results page regardless of the user’s score, you can use the default results page. If you need to show different results pages based on the user’s score, you will need to add new results pages using the “Add New Results Page” button. Clicking on this will add your new results page.
The easiest way to set up your results page is to create results pages for the users who pass and leave the default for any user that fails. For example, you could create a results page for users who score in the range of 35%-50%, another results page for users who score in the range of 51%-70%, and another results page for users who score 71% and above and then use the default for everyone else.
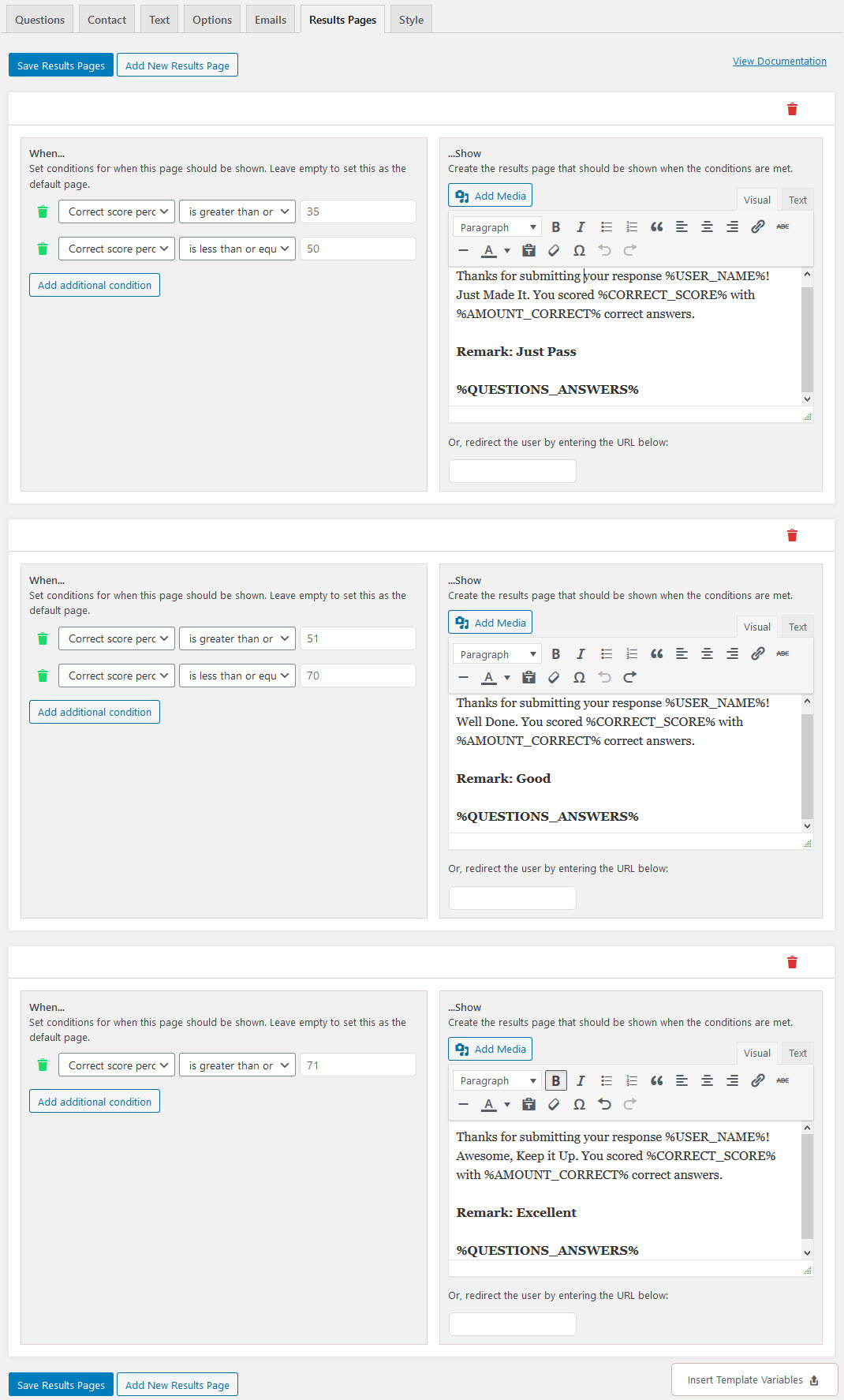
To set up the score range that user must fall in to see the results page, simply enter the lowest score in the “Score Greater Than Or Equal To” field. Then, enter the highest score in the score range in the “Score Less Than Or Equal To” field.
Now, let’s create our results page. Simply create your results page in the “Results Page Show” column while utilizing the available template variables from the Insert Template Variables button.
Once you are done, simply click the “Save Results Pages” button to save your changes.



