Now that we have our questions added and some text entered in, it is time for us to edit the options. First, go to the Quizzes page. From there, click the edit link under the name of the quiz you wish to edit. When the Quiz Settings page loads, click on the Options tab.
The below Page will appear, we will now look into each option in the QSM 7.0 Options Tab.
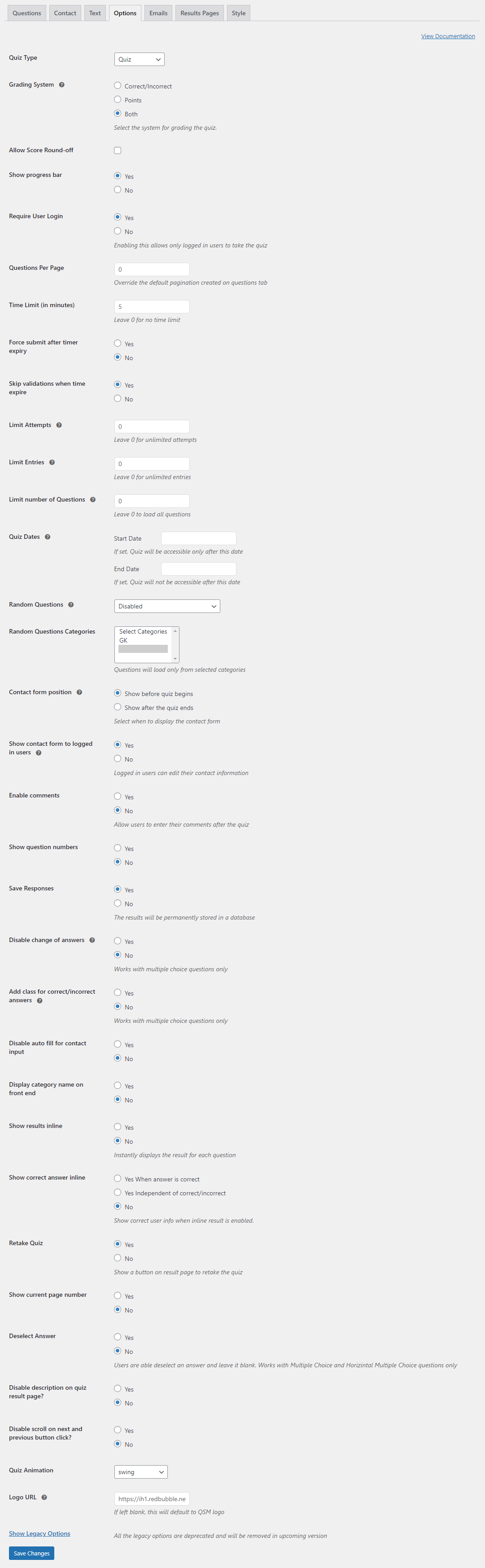
Quiz Type
Based on the Type of Quiz/Form you have chosen the option will be selected by default. You too can change the Type according to the Quiz. The Quiz Type has 3 options Quiz, Survey, and Simple Form. Based on what Quiz Type you select the Options to configure the Quiz will also change.
Grading System
Quiz and Survey Master allows for three different grading systems for your Quiz.
Correct/Incorrect
The correct/incorrect system allows you to set up your quiz to show percentages based on the overall score. You can select which answers are correct and you can show different results pages based on the percentage score the user earned from the quiz. You can also send different emails based on the percentage score if emails are enabled.
Points
The points system allows you to assign points to the answers which are added together at the end of the quiz. You can show different results pages based on the total points the user earned from the quiz. You can also send different emails based on the total points if emails are enabled.
Both
In this Option, you can use both of the Grading Systems i.e. Correct/Incorrect and Points Based.
Allow Score Round-off
With this option is enabled it will round off Score of correct/incorrect answer to a whole number
Show Progress Bar
With this option enabled user taking the Quiz will see a Progress Bar with the Percentage of Quiz Taken and Left. The progress bar will only show up if your Quiz has Multiple Question Pages.
Require User Login
With this option enabled only logged in users can take the Quiz.
Questions Per Page
Here you can create multiple pages of the Quiz Questions. If the Quiz is too long with many questions you can divide the Quiz in different pages and can limit the number of Questions in a Single Page. By default, the value is set to 0.
Time Limit
Here you can set-up a timer for your Quiz. Once the user takes the Quiz the timer starts and alerts the user of the time left and also if it is time-up! The timer appears at the bottom-right of the Quiz Page. By default, the value is set to 0.
Force Submit After Timer Expiry
With the Option Enabled the Quiz will automatically be closed after the elapsed time and the user will be displayed with the Quiz Results. This will only work when the Time Limit is set to a certain value.
Skip Validations When Time Expire
When this option is enabled the Quiz will skip all validations when the timer expires.
Limit Attempts
With the option, you can limit the number of times a user can access the Quiz. If the number is set to 1 and the user tries to take the Quiz again; they will be presented with the message alerting “You have utilized all of your attempts to pass this quiz.” or any other text set by you in the Text Tab. By default, the value is set to 0.
Limit Entries
With the option, you can limit the number of users who can take the Quiz. If the number is set to 10 and the 11th user tries to take the Quiz again; they will be presented with the message alerting “Unfortunately, this quiz has a limited amount of entries it can receive and has already reached that limit.” or any other text set by you in the Text Tab. By default, the value is set to 0.
Limit Number of Questions
With the option, you can limit the number of Questions loaded to display in the Quiz. For example, You can display only 5 questions of the actual 20 Questions in the Quiz by setting the value to 5 or set the value to 0 if you want to load all of the 20 Questions. By default, the value is set to 0.
Quiz Dates
You can set the Quiz Start and End Date. Where the users can only be able to access the Quiz if they try to access the given on or before the End Date. The Quiz won’t be accessible if the user tries to access it after the End Date. By default, the field is blank.
Random Questions
The Random Questions drop-down has 4 options
Random Questions
In this, the Questions appear randomly in the Quiz from all the categories.
Random Questions and Random Answers
In this, the Questions appear randomly along with a random sequence of the answers. For example, in a multiple-choice question, the sequence of options will be random.
Random Answers
In this only, the sequence of answers will appear random whereas the sequence of Questions will remain the same.
Disabled
In this, the sequence of Questions and Answers will appear the same as they were set in the Questions Tab. By default, the option is disabled
Random Questions Categories
In the option, the Questions will load randomly only from the selected category.
Contact Form Position
In this option, you can decide the position of the Contact Form. That means you can make the form appear before the Quiz Begins or after the Quiz ends. This option is only applicable when you have configured the Contact Form from the Contact Tab. By default, the form is displayed before the Quiz begins.
Show Contact Form To Logged In Users
With this option enabled the Contact Form will only be displayed to the logged-in users and the logged-in users can edit their contact information. The information will still get saved if the option is disabled.
Enable Comments
If this option is enabled the users taking the quiz will be displayed with a Comment Box at the end of the Quiz, where they can enter their comments and suggestions on the Quiz. By default, the option is disabled.
Show Question Numbers
If this option is enabled Question Number will be displayed before each question of the Quiz. By default, the option is disabled.
Save Responses
By Enabling this Option the Quiz Responses and Results will be permanently stored in the database and can be accessed anytime by the Quiz Admin. By default, the option is enabled.
Disable Change Of Answers
If this option is enabled the user cannot change their response after selecting a particular answer. This option works only with the Multiple Choice Questions. By default, the option is disabled.
Add Class For Correct/Incorrect Answers
If this option is enabled it Dynamically adds a class for incorrect/correct answer after the user selects an answer. This only works with multiple-choice questions. By default, the option is disabled.
Disable Auto Fill For Contact Input
If this option is enabled then there will be no auto-fill suggestions for the Contact field form. By default, the option is disabled.
Display Category Name On Front End
If this option is enabled the Category Name will be displayed to the user besides the Quiz while attempting the Quiz. By default, the option is disabled.
Show Results Inline
If this option is enabled, each Question’s result will be displayed after the user attempts the question of the Quiz. That means if the user selects the Correct Answer “Correct! You have selected the correct answer.” will be displayed or if the answer is incorrect “Wrong! You have selected the wrong answer.” will be displayed to the user. By default, the option is disabled.
Show Correct Answer Inline
If this option is enabled you will be able to display the correct answer inline using using two ways
- Yes When answer is correct – The correct answer info only will be displayed when the answer will be correct.
- Yes Independent of correct/incorrect – The correct answer info will be displayed independent of the answer given by the user is correct or incorrect.
- No – The answer won’t be displayed inline.
Retake Quiz
If this option is enabled, the user will be allowed to retake the Quiz by showing a “Retake Quiz” Button after completing the Quiz and viewing the Quiz Results. By default, the option is disabled.
Show Current Page Number
If this option is enabled, the current page number of the Quiz will be displayed to the user attempting the Quiz. By default, the option is disabled.
Deselect Answer
If this option is enabled, the Users will be able to deselect an answer and leave it blank. It Works only with Multiple Choice and Horizontal Multiple Choice questions only. By default, the option is disabled.
Disable Description on Quiz Result Page
With this option you can disable the question description from displaying in the results page and only show the question title on the results page.
Disable scroll on next and previous button click?
When this option is enabled scroll will be disabled on click of next and previous button
Quiz Animation
In this option, you can set the Quiz Appearance animation. This animation is visible when the Quiz is being loaded by the user. Animations like bounce, flash, pulse, rubberband, shake, swing, tada, wobble, jello, heartbeat are available. By default, No animation is applied.
Logo URL
Select the Facebook share logo. Here you need to enter the URL of an image that will be used as a logo while sharing on Facebook.
⚠ Note: Facebook has removed the text sharing support meaning, Now the Facebook share will not include the words for the “Text” page in the actual Facebook post.



