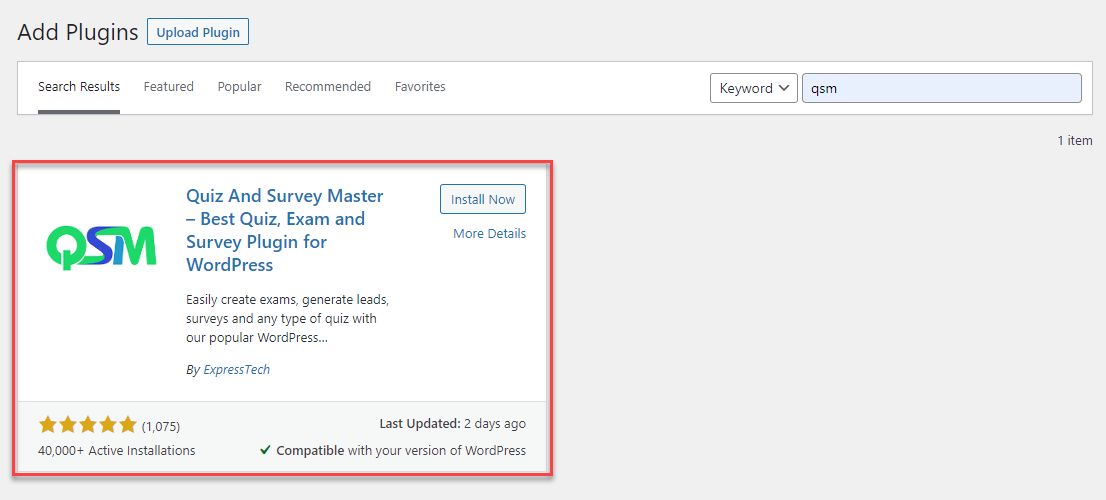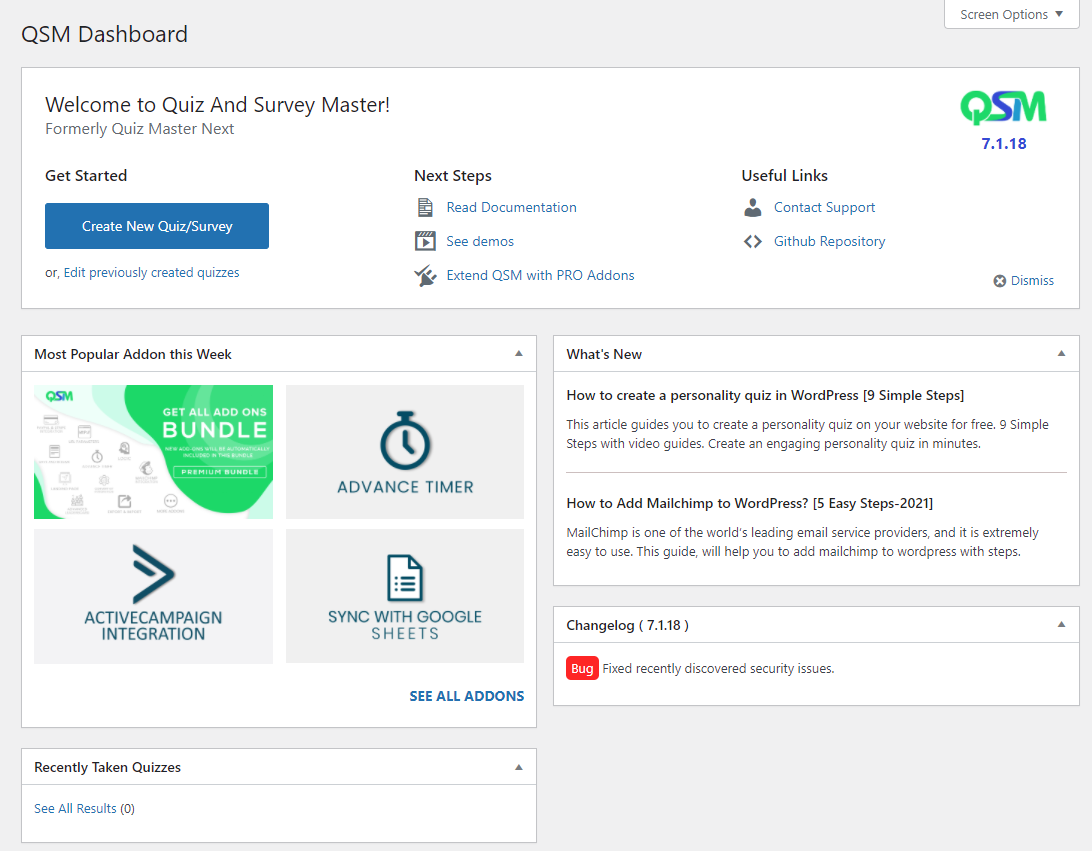On this page, you’ll find a guide to the Quiz and Survey Master plugin edited and condensed to one page. This page assumes you’re very familiar with WordPress, plugins, and the installation and administration of plugins.
The following guide will show you how to install the plugin, create a quiz, create questions, set up your results pages, and then add your quiz to your post or page.
Installing The Plugin
- Click on the “Plugins” option in the admin panel.
- Click “Add New” at the top and search for Quiz And Survey Master or QSM.
- Once the plugin is installed you should see an option in the admin panel called “QSM”.
Creating a Quiz and Survey
After you install the plugin click on “QSM” on the admin panel and the QSM Dashboard Opens up.
Click on the “Create New Quiz/Survey” button and choose your desired Quiz/Survey Template and hit the “Create Quiz” button.
For further information, please consult our complete documentation on creating a quiz.
Adding and Editing Questions
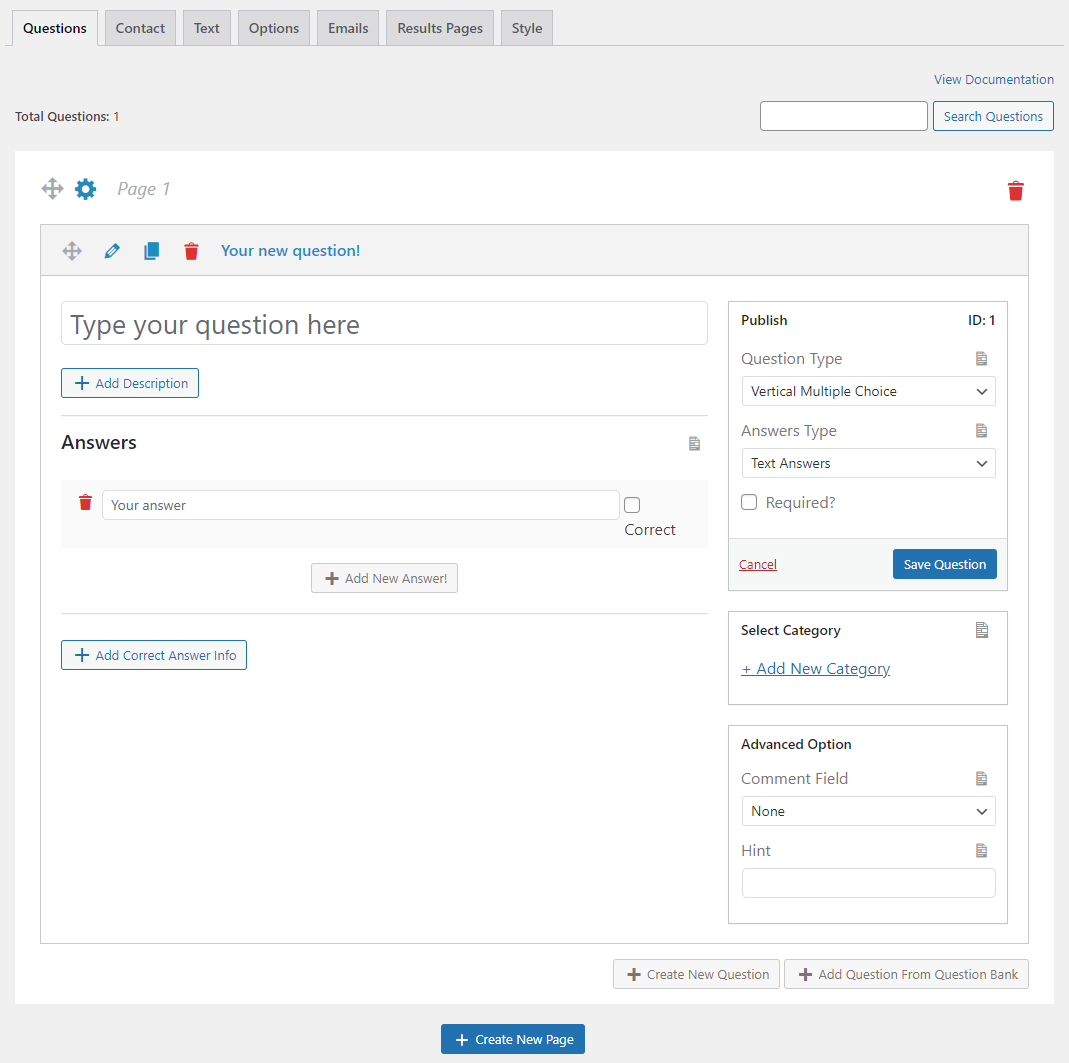
- In the first blank field type your question and if required add the description too.
- Then select the Question Type, QSM has 15 Question Types.
- Add Answers/Options depending on your question type the answer input will vary. You can also add Correct Answer Info.
- Add the Question a Category and use it anytime later in the future
- Likewise, add multiple questions and create multiple pages of questions
For further information, please consult our complete documentation on the Questions Tab.
Setting up the Results Pages
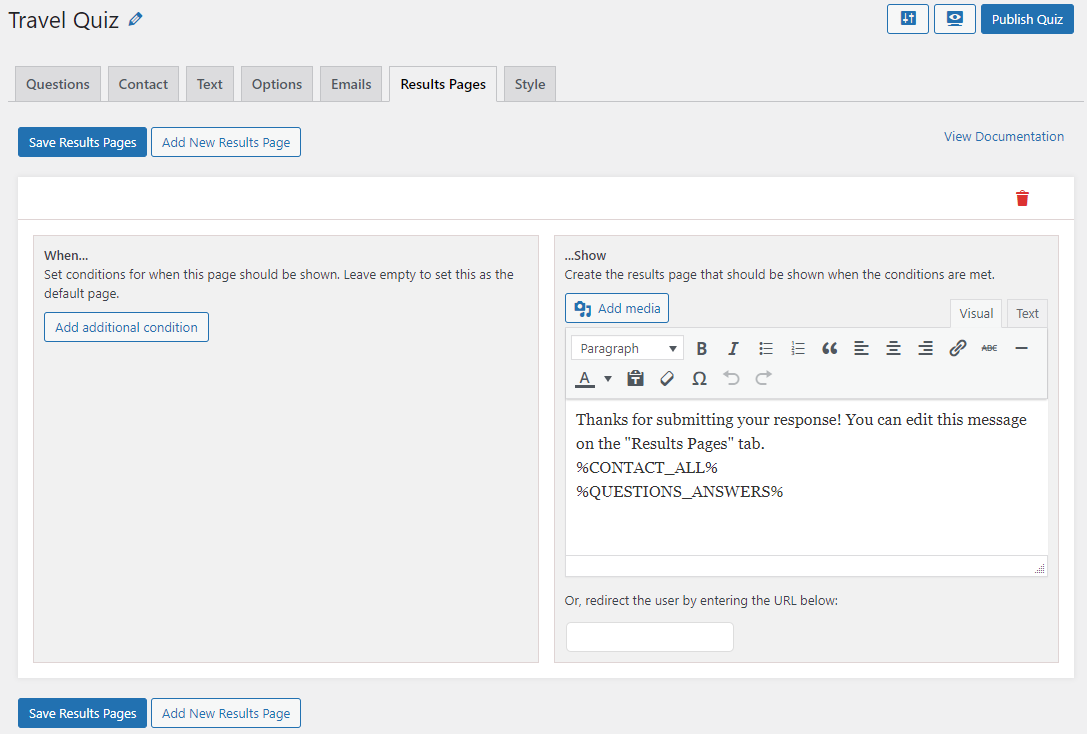
- The Results Pages allow you to set up what the quiz taker sees after they take their quiz. To start editing the Results pages click on the “Results Pages” tab.
- The first time you visit this page you will see a default Results Page. This can be customized to show different results pages based on the score that the quiz taker makes.
- To add a new Results Page click on “Add New Results Page”.
- On the newly created Results Page, you can fill in values by clicking the “Add additional Condition” button. And choose between “Score Greater Than Or Equal To” and “Score Less Than Or Equal To” and other conditions to show specific results pages.
- The text area to the right can contain any of the Template Variables. You can add multiple Template Variables by clicking the floating “Insert Template Variables” from the bottom-right of your page.
? The results of a quiz or survey will not be recorded or displayed if the quiz is in draft mode. To view the results, the quiz must be marked as published.
For further information, please consult our complete documentation on setting up the results pages tab.
Adding Your Quiz or Survey to Your Post or Page
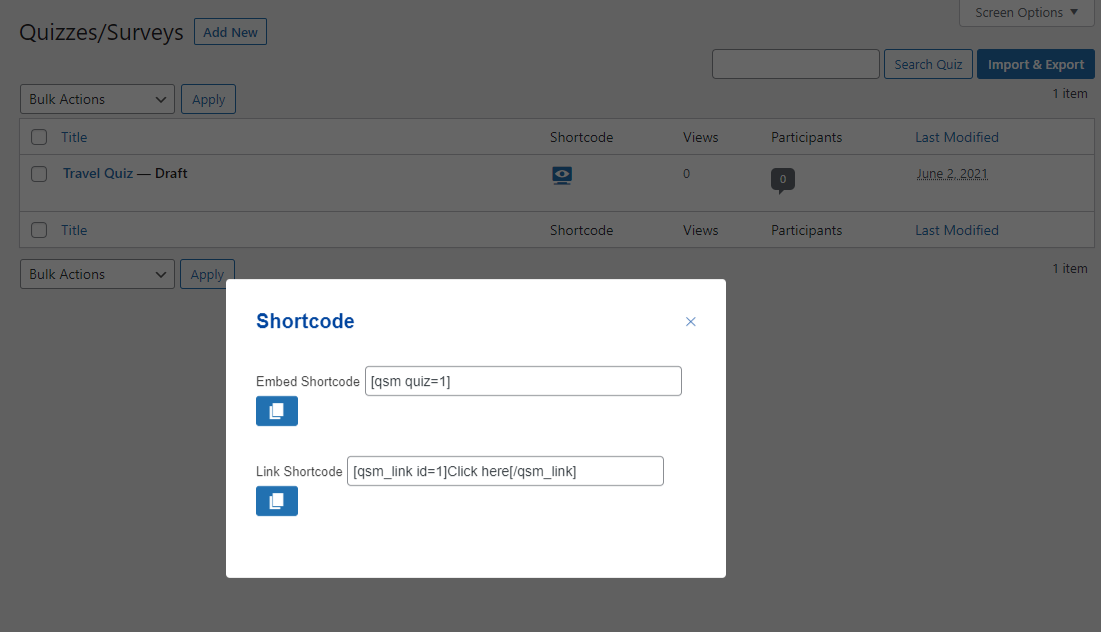
- Navigate to the “Quizzes/Survey” menu and click the Short Code Icon
- Copy the shortcode from the pop-up window and paste it on the post or page that you would like the quiz or survey to appear.